
Account type
Please make sure that you create an Operator account with Wetu when you Sign up.

Wetu creates high quality, visually rich itineraries with up-to-date content that can be sent to your customer. With our integration to Wetu you can open your ResRequest bookings in their gorgeous itinerary layouts.
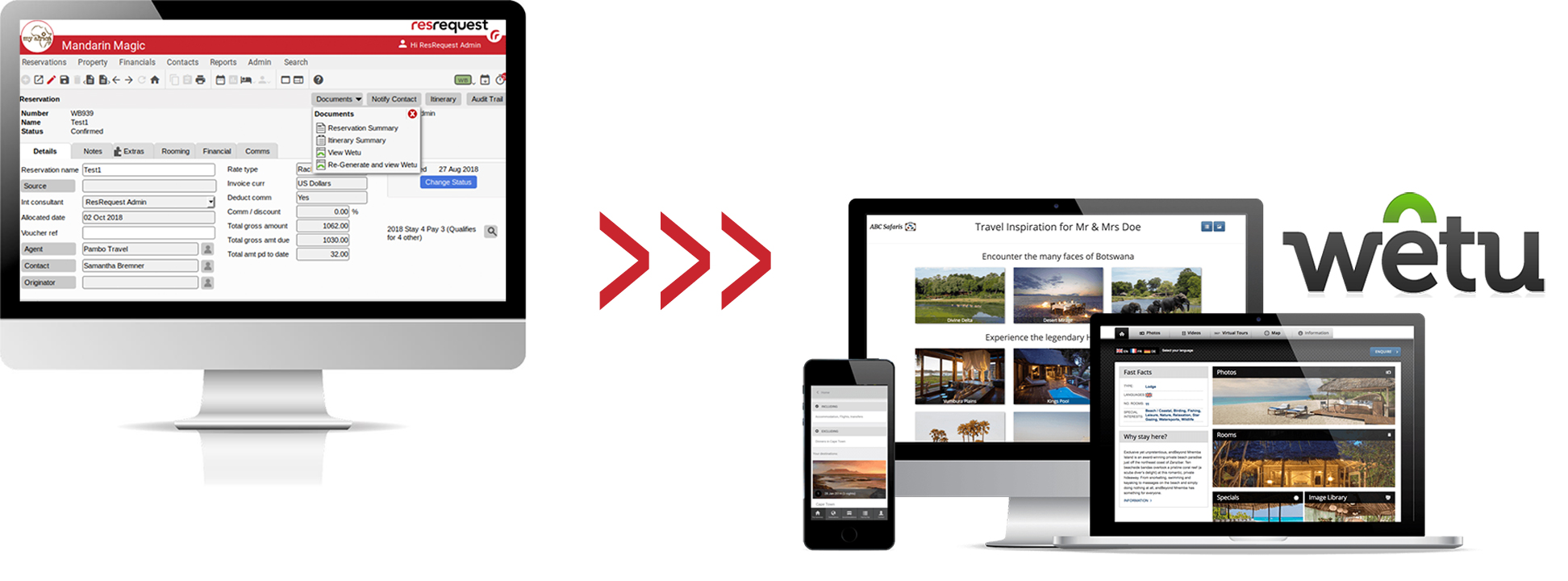
You’ve likely already listed your properties and rooms in Wetu and uploaded great content like images, videos and descriptions; so we’ve made it really easy for you to map your ResRequest information, to your Wetu information.
If you’re not yet a Wetu customer and you’d like to use their itineraries, you’ll need to first sign for a Wetu Operator account. We’ve included the main steps you’ll need to follow to get the interface up and running.
If you’re not yet a Wetu customer and you’d like to use their itineraries, you’ll need to first sign up for a Wetu Operator account. To sign up, send Wetu an email and their sales team will get in touch with you to help select the best package for your needs.
During the sign up process, Wetu will ask you to sign acceptance of their API terms and conditions, this will be sent to you as an email. Once you have signed and returned this document to Wetu, they will send you API credentials.
Please make sure that you create an Operator account with Wetu when you Sign up.
Forward your Wetu credentials to your ResRequest System Administrator. Your ResRequest System Administrator should then forward your credentials to our call centre, with their permission for the connection to be activated.
When we have your credentials and approval from your ResRequest System Administrator, we’ll activate your account on our back office and let you know when it’s done (plan on a 24 hour turnaround).
Your ResRequest System Administrator is the person in your office who has the authority to issue us directives like approving user changes and activating connections. Your System Administrator is recorded in the Defaults module.
Follow these steps to access the Defaults module and find your nominated System Administrator:
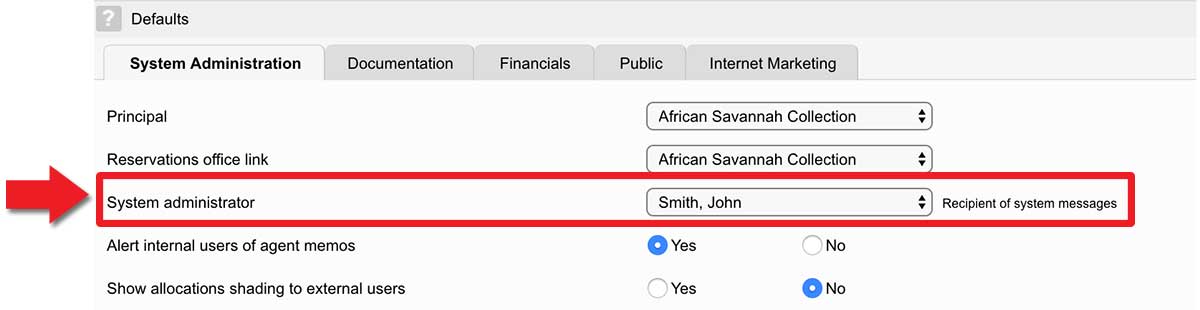
Mapping your Wetu codes for your listed properties and rooms is the next step. Map these details in the Wetu mapping code table, accessed from the main menu: Admin > Setup > Code Tables > Integration > Wetu.
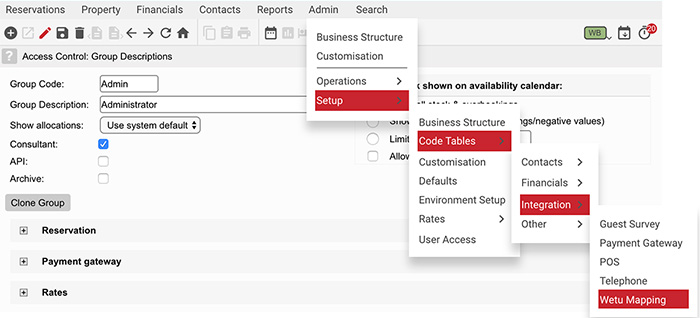
System Administrators will need to give you access to the Wetu Mapping code table before you can start. This access is controlled in the ‘Code Table: General’ User Access module.
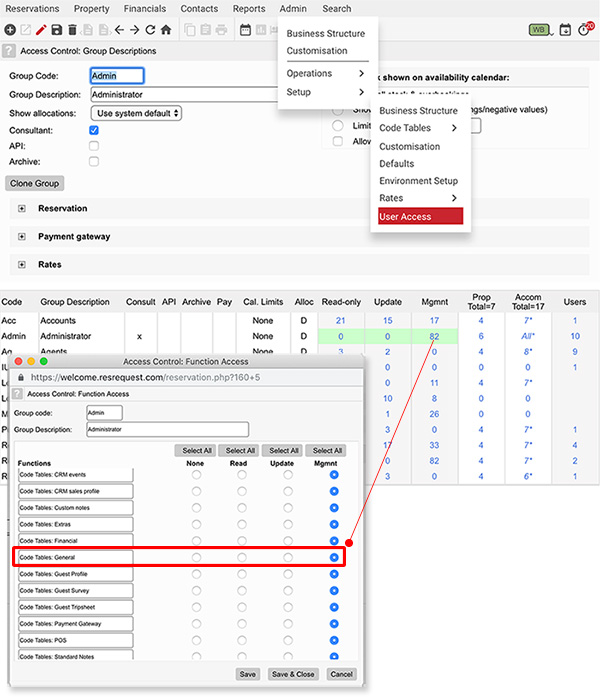
The Wetu mapping code table lists properties and rooms that can be mapped to Wetu records. To make it easy for you, the listed information is grouped across tabs. The first tab lists properties and accommodation types recorded on your ResRequest Business Structure. Subsequent tabs show Extras Categories so you can map third party properties and rooms that have been created as Extras.
If you know the Wetu code for each property and accommodation type, add the code in the respective Wetu mapping field and click Save on the Toolbar.

To exclude a property or room from the itinerary in Wetu, select Exclude before savings the record.
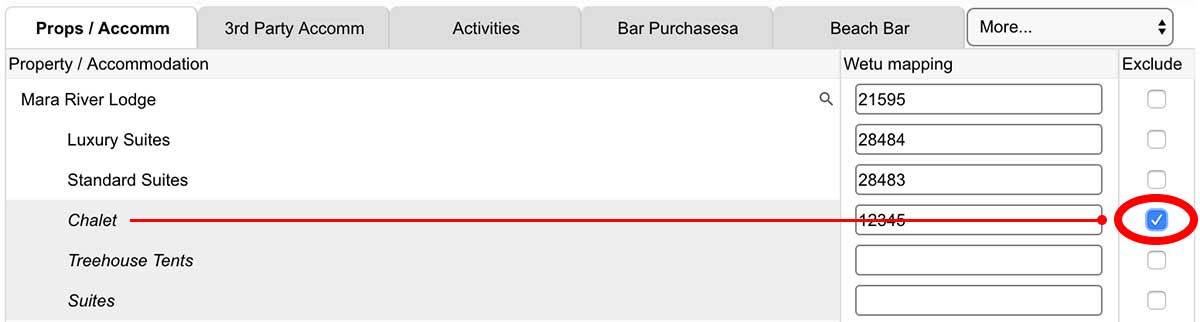
Your Wetu account details can now can be filled in and saved. This section is accessible with the “Setup” button toggle.
There are 3 fields that you can fill in:
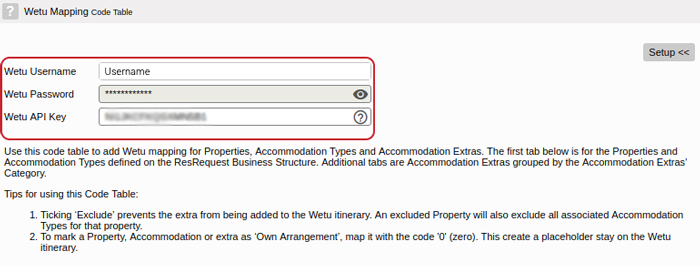
The password field has an Eye icon; this will toggle your passwords visibility. You can edit your password when it is visible, and you will be unable to edit your password when it isn’t visible.
If you don’t know the Wetu code for the property or room, use Search to look up and map the property or room in Wetu. To use Search, click the magnifying glass to the left of the Wetu mapping field for the respective property; this loads the Search Wetu mappings pop-up.
Enter the property name in the Search field (as it is captured in Wetu), and click the Search button.
When you have successfully mapped all your properties, accommodation types and accommodation extras, ask your ResRequest System Administrator to give your reservation’s team access to use the Wetu functionality. Then watch as they dazzle your customers with gorgeous Wetu itineraries.
Your System Administrator will need to give your reservation team access to the Wetu document functionality for it to be activated during the booking process. Change this setting in the User Access module by selecting the user group, then editing the Reservation permissions to allow Wetu itineraries.

Remember to set this to each user group that you want to have access.
See the video below to see how this works
To open your ResRequest booking in Wetu select ‘Generate and view Wetu’ from the Documents menu available on the booking wizard and the reservation tabs. This option changes to ‘View Wetu’ after the booking exists in Wetu.
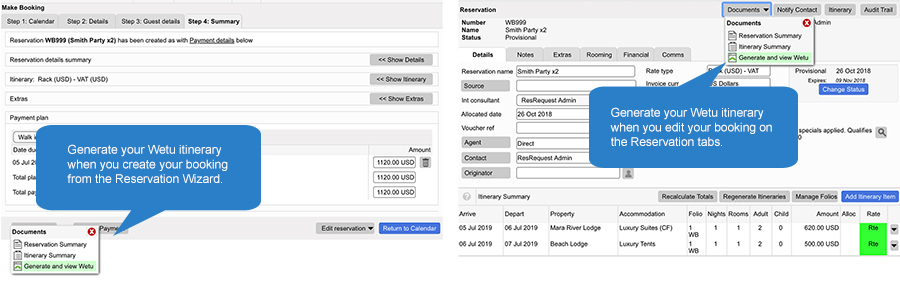
Your ResRequest booking will open in Wetu. automatically linking all your content stored in Wetu such as videos, images, map coordinates and property and room descriptions. Extras, that are not linked to an Accommodation category, are added to the Wetu itinerary as a per day item (allocating them to the itinerary from the ResRequest service date).
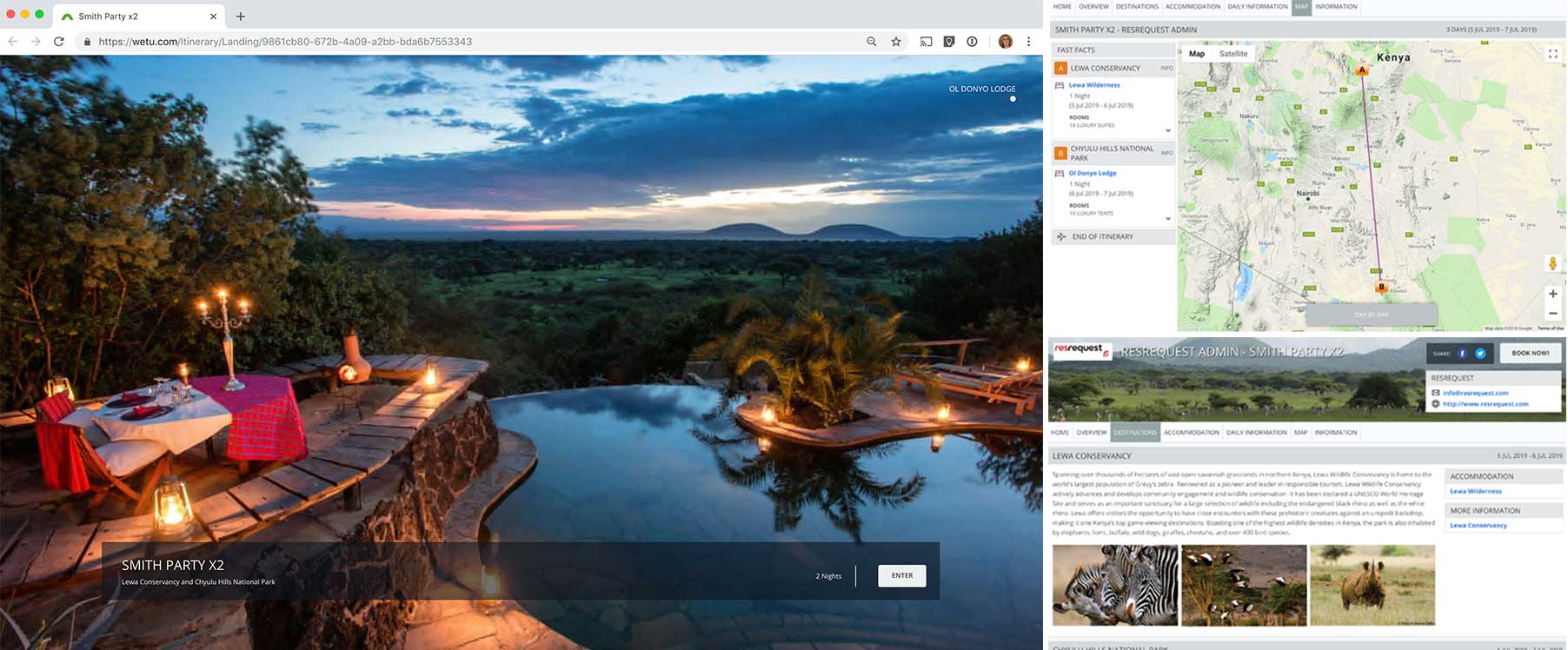
To edit the itinerary in Wetu’s itinerary builder, login to Wetu’s itinerary builder back office using your Wetu credentials.

Navigate to Trip Solutions and select Personal Itineraries. All the itineraries in your Wetu account will be displayed here. Search for an itinerary using your ResRequest booking number or click on the itinerary in the list.

For more information on how to edit the itinerary in Wetu, contact the Wetu call centre or take a look at Wetu’s online user guides.
Once an itinerary has been generated, the Audit Trail shows the action:
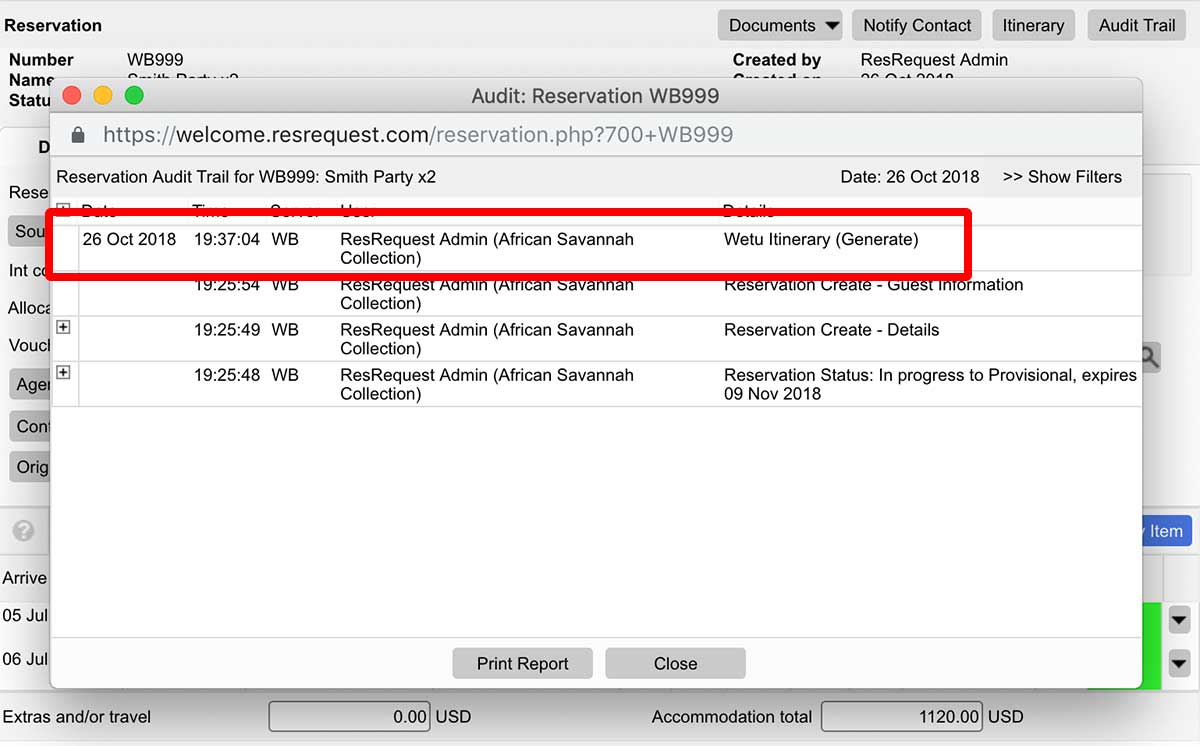
If any changes are made to a reservation, the Document menu will include an option to ‘Re-Generate and view Wetu’. This will export the booking and completely replace the Wetu itinerary with the booking (see red arrow). Any customisation done to the itinerary will be completely replaced when ‘Re-generate and view’ is selected.
This site uses cookies. By continuing to browse the site, you are agreeing to our use of cookies.
Accept settingsView SettingsIgnoreWe may request cookies to be set on your device. We use cookies to let us know when you visit our websites, how you interact with us, to enrich your user experience, and to customize your relationship with our website.
Click on the different category headings to find out more. You can also change some of your preferences. Note that blocking some types of cookies may impact your experience on our websites and the services we are able to offer.
These cookies are strictly necessary to provide you with services available through our website and to use some of its features.
Because these cookies are strictly necessary to deliver the website, refusing them will have impact how our site functions. You always can block or delete cookies by changing your browser settings and force blocking all cookies on this website. But this will always prompt you to accept/refuse cookies when revisiting our site.
We fully respect if you want to refuse cookies but to avoid asking you again and again kindly allow us to store a cookie for that. You are free to opt out any time or opt in for other cookies to get a better experience. If you refuse cookies we will remove all set cookies in our domain.
We provide you with a list of stored cookies on your computer in our domain so you can check what we stored. Due to security reasons we are not able to show or modify cookies from other domains. You can check these in your browser security settings.
We also use different external services like Google Webfonts, Google Maps, and external Video providers. Since these providers may collect personal data like your IP address we allow you to block them here. Please be aware that this might heavily reduce the functionality and appearance of our site. Changes will take effect once you reload the page.
Google Webfont Settings:
Google Map Settings:
Google reCaptcha Settings:
Vimeo and Youtube video embeds:
