
Editing bookings
Changing details on a reservation is inevitable. Perhaps extras need to be added for additional travel arrangements, guests names need to be added or a change to the itinerary has been requested. ResRequest allows users with update or management rights to edit bookings extensively on 5 tabs of the booking information: Details, Notes, Extras, Rooming and Financial.
General editing tips
Editing is done using the fixed toolbar. Here are a few handy tips to consider when editing:
- Take a look at the toolbar to ensure that you are in Edit mode which is indicated by the red ‘active’ icon.
- Always save your changes by clicking on the Save icon.
- Use the TAB key and SHIFT+TAB to move the cursor between fields in the edit area.
- Review all edits made on a booking in the Audit Trail.
- If you’re unable to edit reservations, check with your system administrator whether you have user access to use this functionality.
Watch the video tutorial to understand the basics of moving around a booking.
Editing the Details tab
The details tab has the primary information of the booking e.g. the booking agent and contact, the accommodation type and property of the booking as well as the relevant dates and booking status. All of these elements may be edited. Watch this video tutorial to learn how to change booking details and edit itineraries.
Details tab FAQ’s
Why is the itinerary line highlighted in blue?
This is an indication that the itinerary rate has been overridden e.g. The reservation was set up with the Rack USD rate type of 250 USD but the rate has been overridden to charge 200 USD. This is done by clicking on the itinerary line and inserting an amount that is different to the rate type used.
Why is the itinerary line highlighted in orange?
This is because variances have been applied to the rate components.
Why is the itinerary line is red?
Accommodation that has been invoiced will reflect in red on the details tab of the reservation and no further edits can be made.
I have an OVR under Rate in my itinerary line?
This means that the itinerary rate type is different to the reservation rate type e.g. When creating the booking, you selected the Rack USD Rate type but want to give your guest a complimentary night. By selecting the itinerary line, you can change the rate type by clicking on Select Rate Type.
Why are colours appearing on the Rate block in the itinerary line?
You can assign different colours for Rate types set up in your system so that you can easily recognise which Rate type has been used.
My ‘Change Status’ button on the Details tab has vanished?
Remember that your Edit icon must be highlighted in order to make changes to your reservation. Your system admin may also have removed your editing access for this functionality.
What causes ‘%’ to be shown in the Rate column of an itinerary line?
This indicates that the commission % applied on the itinerary differs from the commission shown on the reservation header. Hover over the % sign to see the itinerary % figure.
Editing Notes tab and Extra memos
Watch the video tutorial to see how you can easily edit the standard notes and extra memos.
Editing Extras
Watch the video tutorial to see how to add, change or delete Extras on a reservation. For more information on Extras, see the Extras module.
Rooming tab
Generally rooming is done from the Rooming Calendar by staffers at the lodge but adding or editing rooms may also be done at Reservation level. Take a look at the Rooming tutorial to see how to edit on the Rooming tab.
Financial details
The Financial Tab on a reservation has three sections; Billing, Payments and Folio/Invoice. Each section may be easily edited which will result in changes to the reservations’ financials.
Billing Tab
The Agent, Billing Contact and Invoice Contact can be changed to any of the contacts in your system by selecting the search filter.
The Folio level and Charge (Nett / Gross) can also be edited in this tab, as well as the Rate Type and Commission. The Charge and Commission amounts are those displayed on the Reservation header (normally the defaults pulled from the agent profile when the reservation was created). Warning icons are displayed in the event that any itinerary has a rate type or commission that differs from that of the header. When changing either the Rate Type or the Commission, you have the choice to apply the change only to itineraries that have the agent’s main default rate, or to all itineraries.
The Restore Defaults button provides an option to (i) apply the agent’s main default rate and commission to all levels, (ii) only apply property level defaults, or (iii) apply property level defaults where they exist and apply the agent’s main default where they don’t.
During reservation creation, you would’ve selected a specific rate type. On this tab you can change the rate type of the reservation – bear in mind that this will not affect any itinerary lines that have overridden rates.
Another Invoice Currency can be selected here so if you have multiple currency bookings this feature is a really great tool. If your invoice currency is changed, you will have to add an exchange rate for the system to work out the financials of the booking. This exchange rate has a default expiry date of 14 days but may be changed by your system administrator in the Defaults section. Alternately, you can set a temporary expiry date on the Billing Tab when the currency is changed and this will pertain to the current reservation only.
*Remember that changing any of these fields will prompt a warning that informs you that the reservation will be regenerated. This means that the financials will be recalculated according to the changes you have made. If rate amounts have been overridden on an itinerary line, those overrides will be retained, even if the rate type or commission changes. However, any component variances that may exist will be removed.
Payments Tab
- Payment plan
On the payments tab, payments may be receipted and the payment plan can be changed or edited.When adding an agent profile to ResRequest, you can set up a default payment plan that will be applied to reservations where this agent is added as a contact. Direct bookings or agents with no set payment plan will draw on the payment plan setup in the System defaults by your system administrator.
If you select another payment plan or change any financial details after initial reservation creation e.g. adding a chargeable extra, then remember to click on the ‘Update’ button. This applies the payment plan to any Unallocated amounts. If this is not done you will have unallocated amounts (as shown below) which are not allocated to any payment plan.
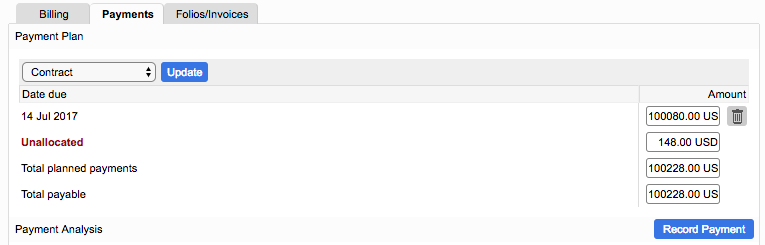
NOTE: Easily update reservations unallocated amounts from the Payments Due report.
NOTE: If you do not have a payment plan to suit a particular reservation’s requirements, you can click on the Date Due lines of the Payments tab and edit your existing plan.
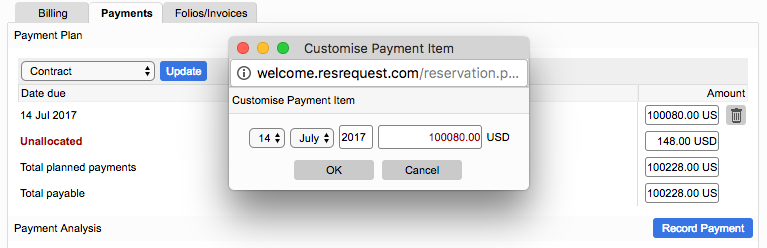
This is especially helpful if the reservation has several different folios and payments are received at different times.
You can also delete a Date Due line if it is not required by clicking on the bin icon.
Recording Payments
Receipting payments
Recording a payment is easy on ResRequest! Here’s how!
- Simply click on the ‘Record Payment’ button. A Payment Capture screen prompts you to enter all the details of your payment.
- Click on Save and a payment receipt will appear that you can open as a PDF, email as a PDF or print out for your guest.
- Click on Return to Reservation.
All generated payments will reflect on the Payments tab.
Voiding payments
If a payment has been recorded incorrectly or receipted on the wrong booking, the error may be amended easily by merely voiding the payment. Voiding payments is possible if you have extended user right permissions.
- Click on the payment line, this will open the Payment Capture page.
Select the payment line to void. - Click on ‘Void Selected’ or the delete icon .
- Provide void details and click OK.
- Your Payment Capture screen will refresh reflecting the void that you have made.
- Return to Reservation.
The Payments Tab will now reflect the payment made and the payment that was voided. For more help with editing payments see our Making payments tutorial.
Folios/Invoices tab
The folios/Invoice tab displays the folios, invoices and voided invoices of the reservation and displays an overview of the financials. This screen is where folios may be added, edited, regenerated, emailed to agents, invoiced and where invoices can be voided. To understand the full editing capabilities of this screen and the effects on the reservation financials, see the Managing Folios, Invoicing, Regenerating folios, Making payments and Reservation Documents tutorials.
Keep up to date with us
Menu
Visit our website
ResRequest Modules
- Business Intelligence
- Central Reservations
- Channel Management
- Customer Relationship Management
- Developer
- Email Series 2022
- Email Series 2023
- Financial Management
- Marketing tools
- Payment Gateways
- Point of sale
- Product
- Professional Services
- Property Management
- ResConnect
- ResInsite
- ResNova
- System Setup
- Technical Alerts
- Technical Tips
- Telephone Management
- Webinars Index


