Searching for bookings
Bookings form the base of your everyday workflow as a reservationist so you need to be able to access and distinguish between them quickly. Every booking in the system is allocated a prefix and a sequential number. The prefix is specific to the environment in which the booking has been created – see the Bookings in different environments tutorial for more on ResRequest environments. Bare this in mind when searching for a booking.
There are a number of ways to search for bookings in ResRequest.
1. Find Reservation screen
Navigate from Reservations > Find reservation.

There are multiple fields to search for a reservation such as Reservation number, Reservation name, Invoice number etc.
This search function can be used in conjunction with the Wildcard *.
How does the wildcard * work?
The wildcard enables you to quickly search without typing the whole name or number. The wildcard can be inserted before your typed copy (caters for letters or words left out before the *) or after your typed copy (caters for letters or words left out after the *).
For example:
Search for Jane Smith X 2
Enter all or part of the reservation name and place the wildcard before and after.
*Smith*
This will reflect results that have this name anywhere in the reservation name.

This function is available for the following fields:
- Reservation Number
- Reservation Name
- Voucher Reference
- Invoice Number
If you would like to view all your reservations, simply leave these fields blank and select ‘Go’.
The More button
By selecting ‘More’, you are able to refine your search further by applying filters such as:
- Status – search for Confirmed bookings only
- Agent – search for bookings made by specific agents only
- Property – search for bookings for a single property only
- Consultant – search for bookings made by specific consultants only
- Block Template – if you use Blocks, restrict your search to specific Blocks
- Travel dates – enter arrival, departure or travelling between dates
All the filter options will be selected by default so searches will only be refined by selecting the filters and changing them manually. Similarly, only travel dates will restrict the search if they are specified here.
2. Quick search
The Quick search can be used from anywhere in ResRequest simply by using the FN+ F9 key (on PC) and the FN+F9 key (on Mac) on your keyboard.
You can also use the quick search option our Header design, simply hover over the word “search”.
Note: The wildcard * can also be used on the Quick search function.

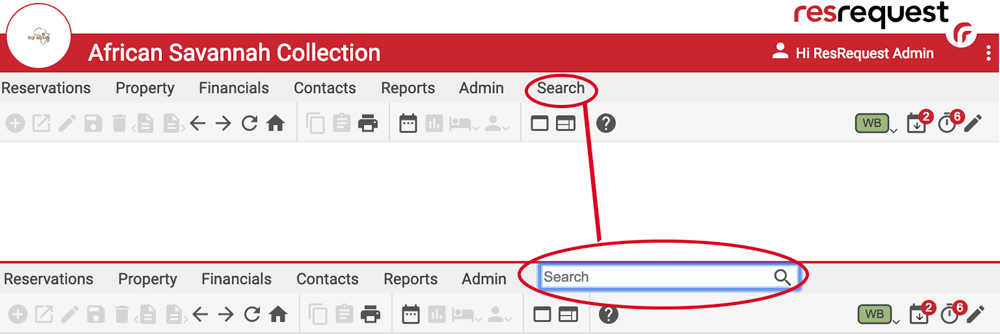
3. Last Booking
If you would like a quick way to find a reservation that you have recently been working on, simply click on the ‘Last Reservation’ icon in the menu bar.
This drop down menu will load the last 8 reservations that you used to you may easily navigate to them from here.
Keep up to date with us
Menu
Visit our website
ResRequest Modules
- Business Intelligence
- Central Reservations
- Channel Management
- Customer Relationship Management
- Developer
- Email Series 2022
- Email Series 2023
- Financial Management
- Marketing tools
- Payment Gateways
- Point of sale
- Product
- Professional Services
- Property Management
- ResConnect
- ResInsite
- ResNova
- System Setup
- Technical Alerts
- Technical Tips
- Telephone Management
- Webinars Index



