Itinerary builder
A great feature of ResRequest is the Itinerary builder – it enables you to book multiple properties for a single reservation, each with various room types. Each property is added as an itinerary line which may be edited or deleted during the booking process or at a later stage.
Creating an itinerary from the Availability Calendar
When creating a booking:
- Click and drag across the day blocks of the availability calendar to create your first itinerary line at the relevant dates and property.
- Enter the number of rooms, pax and any other relevant information in the Itinerary pop-up.
- Click on ‘Create’.
- Select an additional itinerary from the availability calendar by repeating the above steps for the next property and room type. Add as many itineraries as requested in the same way. The price of additional itineraries will be added to the booking’s overall price.
Adding itineraries from within a reservation
- Navigate to the reservation’s Details Tab.
- Click on the ‘Add Itinerary Item’ button to add to the Itinerary.
- The ‘Itinerary Information’ pop-up will appear enabling you to add more itineraries.
The Itinerary Summary dropdown menu
Using the Itinerary Summary during the booking process you can do the following:
- Room Allocation – manage your rooming from here, allocate/change your guest rooms. This will be saved on the Rooming tab and also reflect on the Rooming calendar.
- Check the Components of your itinerary line – this info is set up in your rates. You can edit certain fields when you click on the edit tool in the menu bar of the Components pop-up (the Edit tool is red when you are in edit mode). These changes will only alter the rate of this particular reservation.
- View how the Special is applied – see how the special has been applied on the booking. Remember that changes can only be made to the Special setup and not on the reservation.
- Delete the itinerary line – an itinerary line may be deleted by selecting the dropdown menu to the right of the itinerary line and selecting delete.
NOTE: The Delete option is only available if you have more than one itinerary line.
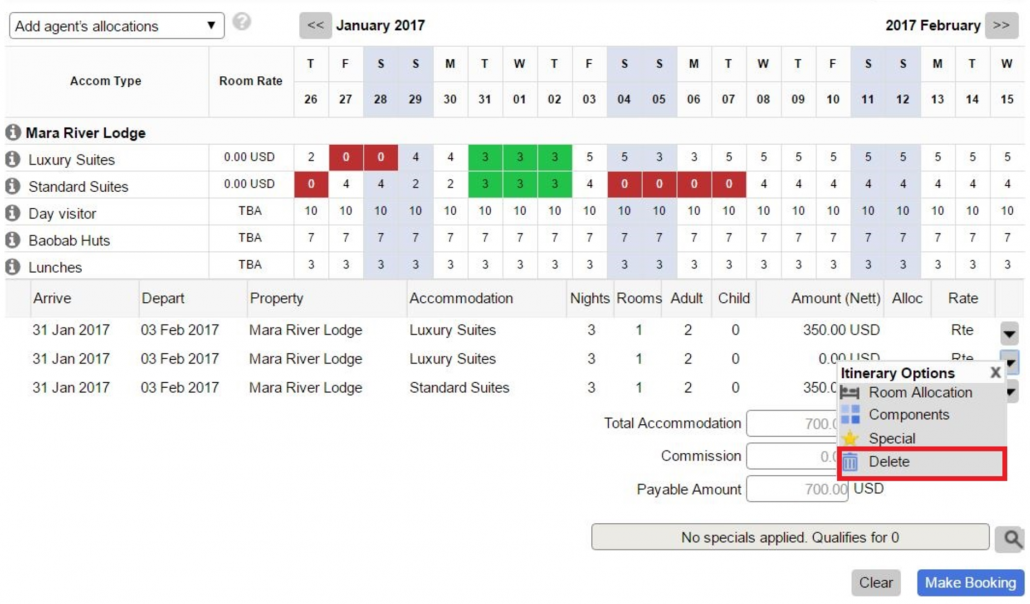
Editing an itinerary
If the guests request a change to the itinerary and would like an extra room for the same dates and the same room type, you can easily edit the itinerary once it has already been created.
- From the details tab, hover over the relevant itinerary line till it is highlighted in green.
- Click on the itinerary line.
- The ‘Itinerary Information’ pop-up will appear enabling you to make changes. From this pop-up you may change the rate, number of rooms, dates, pax, Optional services and Different configurations.
Changing the accommodation type on a reservation
A change request may be received for an accommodation / room type e.g. Mara River Lodge Standard Suites was booked initially but the guests would like to change to a Luxury Suite. Since the room type exists on a whole new line of the Availability Calendar, a new itinerary line will need to be created with the new room type and the old one should be deleted.
- Click on the ‘Add Itinerary Item’ button above the itinerary.
- Enter the new details of the requested accommodation type and select ‘Create’.
- Delete the old itinerary line once the new details have been saved.
Recalculating totals
A reservation stores several financial values to calculate the total cost a booking, e.g. it has a total for charges on itinerary items, a total cost of Extras, a total cost of Payments. The sum of all of these totals will equal the total booking amount, which is displayed on the Reservations Details screen. It is possible that on rare occasions the amounts shown on the Reservation Details screen may go out of sync with these different amounts so it doesn’t reflect the correct booking cost. This may be due to any change in a financial field/value. Selecting the ‘Recalculate Totals’ button will recalculate all the financial values on a booking so that the financial totals of the reservation will correctly represent the sum of the separate costs.
Regenerating Itineraries
If rates have been changed after booking creation, the pricing on a booking with apply the old rates which were in the system at the time of creation. Clicking on the ‘Regenerating Itineraires’ button will remove existing accommodation costs and replace them with calculations reflecting the current rate setup. Overrides and invoiced itineraries will not be affected.
Manage folios from the itinerary builder
If you have multiple folios on your reservation, you can manage your folios from the Itinerary summary. Just click on the ‘Manage Folios’ button – all the folios linked to the reservation are displayed on tabs specific to their invoicing unit – here you can easily move charges to different folios by selecting the folio dropdown on the right. This is a really useful tool, e.g. if you have a big group that would like to be invoiced separately for activities, the costs can be charged on different folios. Remember that you can also manage your folios from the Financial Tab > Folios/Invoices Tab > Manage Folios.
NOTE: If the booking contains different accommodation types which are linked to different invoicing units (in the business structure), these will automatically be moved to a separate folio.
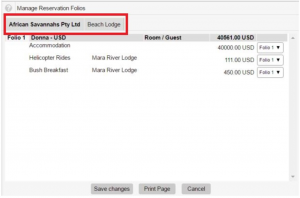
For more details about multi folios see the Managing Folios and Multi folio / multi currency / exchange rates tutorials.
Keep up to date with us
Menu
Visit our website
ResRequest Modules
- Business Intelligence
- Central Reservations
- Channel Management
- Customer Relationship Management
- Developer
- Email Series 2022
- Email Series 2023
- Financial Management
- Marketing tools
- Payment Gateways
- Point of sale
- Product
- Professional Services
- Property Management
- ResConnect
- ResInsite
- ResNova
- System Setup
- Technical Alerts
- Technical Tips
- Telephone Management
- Webinars Index



