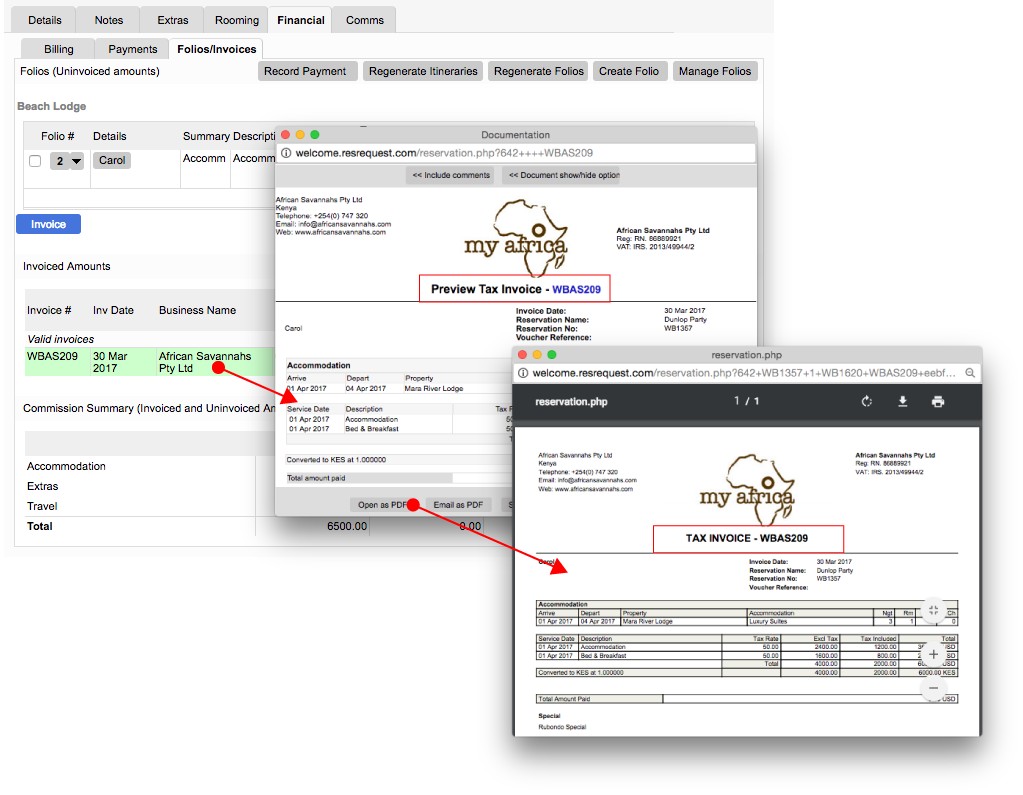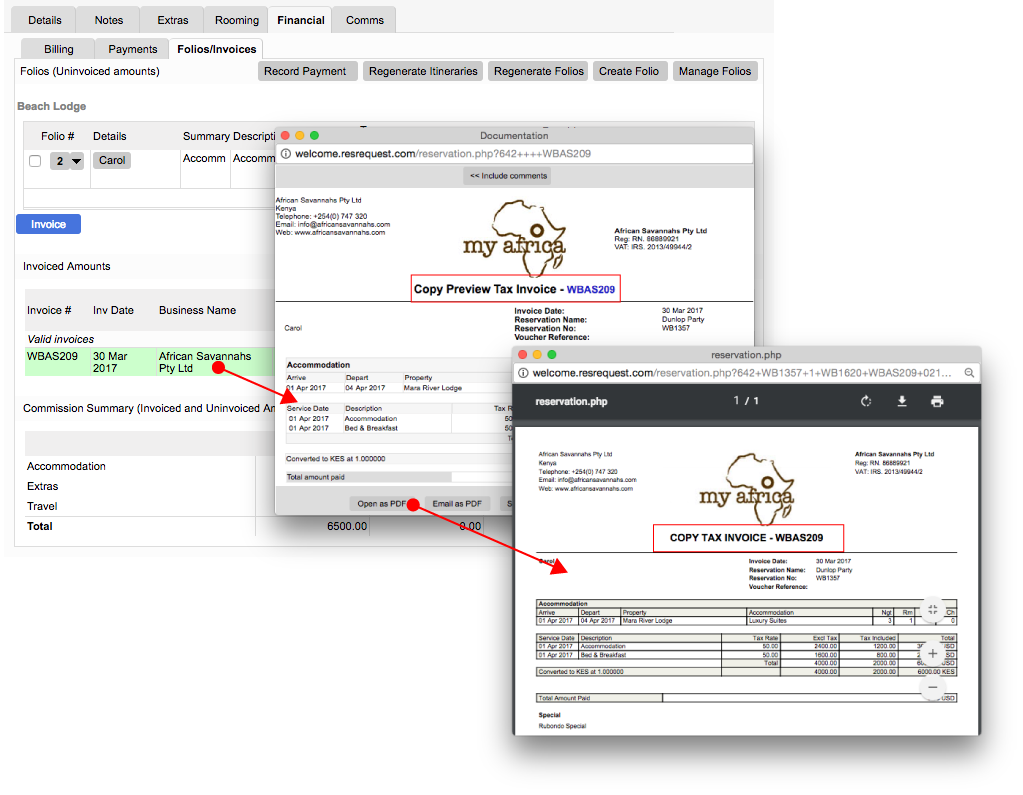It is important to define an invoicing process that suits the requirements of your accounts and management team. You would need to set certain norms such as who generates final invoices, and how often. This tutorial covers how to generate invoices, for more information on how to change what information is shown on Invoices, see the Reservation documents tutorial.
When a reservation is created, all financial transactions pertaining to the reservation are allocated to a financial folio. The folios can be viewed and managed via the Financial > Folios/invoices tab of the reservation. Open up the folio as a PDF by merely selecting the Folio row.
Generating invoices
Once the details of the reservation are finalized and the Reservation status is set to Confirmed, the folios can be converted into valid Tax invoices. This may be done from the reservation (Financial tab > Folios/Invoices) or from a report such as the Folio/invoice report.
Invoices generated from your system are allocated a reference number in sequential order as they are generated. Be cautioned that once a folio has been invoiced, it CANNOT be edited. The user would have to credit or void the invoice if edits are required after invoicing. It’s often accepted practise to send proformas to clients instead of tax invoices so invoicing early, before details are finalised, can be avoided.
It’s generally good practise to only invoice folios once the guests have traveled. You can set a default invoice date to the date of guest departure so this remains consistent. Alternately, you may use reports to help you with bulk invoicing.
Generate an invoice from the reservation
- From the reservation navigate to Financial tab > Folios/Invoices tab.
- Use the checkboxes to select the folios for which you wish to generate invoices.
- Click on the blue ‘Invoice’ button below the folio.
- You will have the option of selecting the invoice date (this could be the set default or a date of your choice) and the exchange rate if the folio currency differs from the general ledger currency.
- Click on ‘Confirm’ or ‘Confirm and Print’ (‘Confirm and print’ will open the tax document as a PDF in your print preview screen).
- To view the original Tax Invoice you’ve just generated, click on the invoice item you wish to view, via the Folios/Invoices tab > Click on Open as PDF to view the original Tax Invoice.