General reservation reports
There are several detailed Reservations reports to help you with your reservation management. Using different reports often comes down to personal preference so we will cover the most commonly used reports here and you can decide which ones will be most beneficial to your business process.
To gain a general understanding of how to use the ResRequest reports; edit settings on reports, use and save special profiles and export reports, take a look at the Working with Reports section.
Reports will list reservation details according to the filter settings selected. Bear in mind the default setting of all filters will always include ‘All’ options listed. Some Reservations reports offer 4 different output views; List, Item, Detailed, Financial reports. For more information on the output options, see the Report layout tutorial.
To access the different Reservations reports, navigate through Reservations > Reports.
Standard Report
The Standard Report displays all the captured reservations so you can easily see, for example, all your reservations for the month or season. This is a highly customisable report and depending on what output option you choose, you can monitor the reservation count, information and financials. You may also issue weekly Detailed reservations reports to the property so the front of house staff have all client details for their weekly sheets.
This is an example of a List report with a 6 day date range filter.
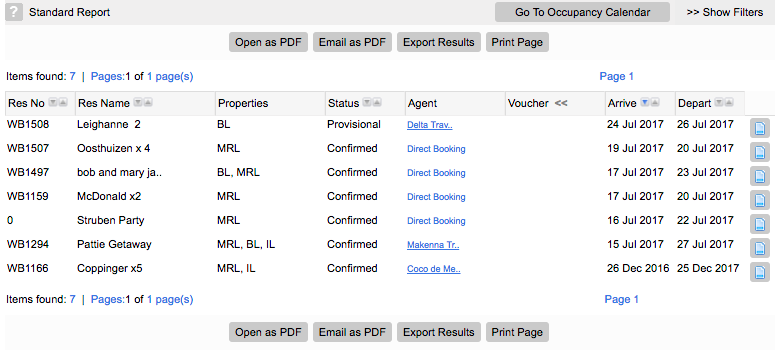
Filters
Set the filters for the report which allows you to define the following:
- Date range for the reservations you would like to include in the report, e.g. include your reservations for the month, season or year.
- The Property/Accomm filter restricts which properties to include, e.g. only select Mara Camp to report on the reservations there.
- The Status filter restricts which statuses are included, e.g. only include Confirmed bookings.
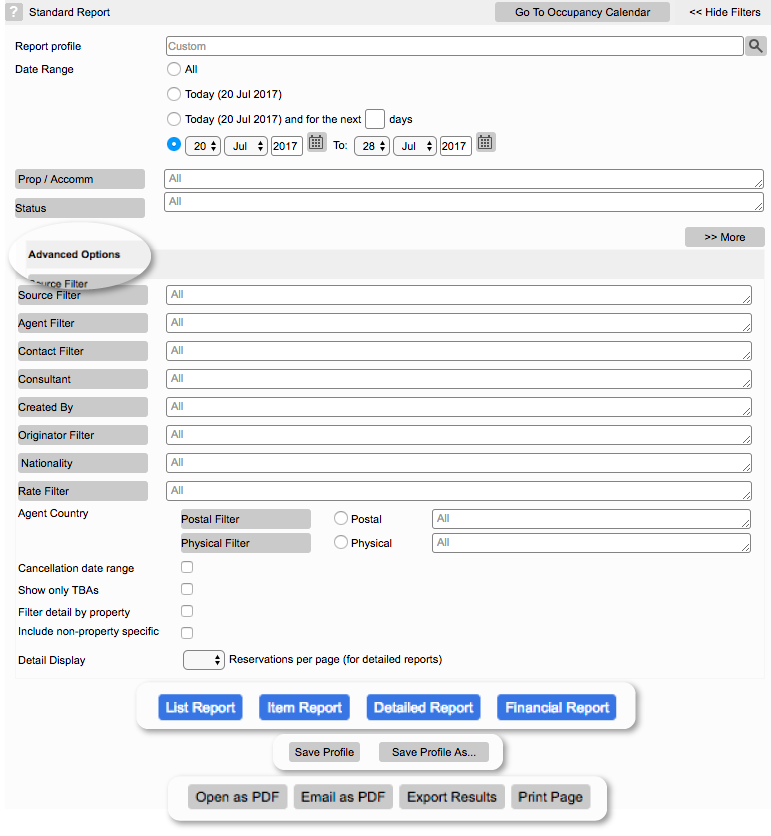
More Filters
Select the ‘More’ button for advanced filters and define:
- Source, to determine where your business is coming from.
- Agent, to see which Agencies are giving you the most (or least) business.
- Contact, to see which agent Contacts are giving you the most (or least) business.
- Consultant, to see who in your team is the most active.
- Created by, to see who is creating the most bookings.
- Originator, to see which agents or contact the bookings are coming from originally.
- Nationality, to see where the majority of your guests are from so you can advise the marketing team.
- Rate, to see what rate types are the most successful.
- Agent Country, to see where your most active agents are from so you can advise the marketing team.
- Cancellation date range, select this option to include only reservations cancelled within the given date range.
- Show only TBA’s, to include reservations for which the price is not yet known (to be advised).
- Include non-property specific, only property specific extras are included in the report unless this is ticked, whereby non-property specific extras will also be included (only applies to the Detailed Report).
- Detail display, to govern the number of reservations included on each display page. Be aware that if you are dealing with big volumes of reservations, the report will take a long time to load if you don’t set a limit here (only applies to the Detailed Report).
Clicking on any of the contact links initiates an email to the reservation contact.
Provisional expiry
The Provisional expiry lists reservations expiring within a given date range. This is an extremely important report for the Reservations team and should be run periodically to keep track of bookings with Provisional status that are about to expire. It enables you to follow up with agent contacts, requesting whether they would like to confirm the booking or release it.
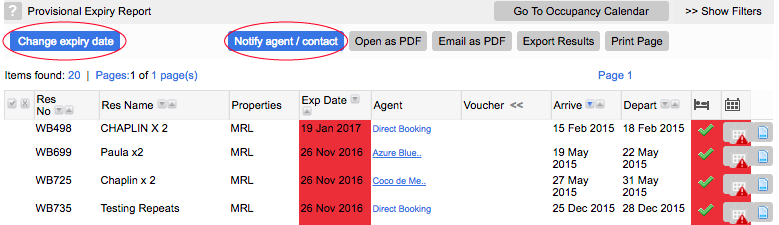
Filters
Set the filters for the report which allows you to define the following:
- Date range, any bookings with Provisional status (including expired Provisionals) over these selected dates will be displayed.
- The Property/Accomm filter restricts which properties to include, e.g. only select Mara Camp to report on the reservations there.
- Include expired provisionals holding rooms, determines whether stock holding bookings with Provisional status are included (this selection is set in the default profile of the report).
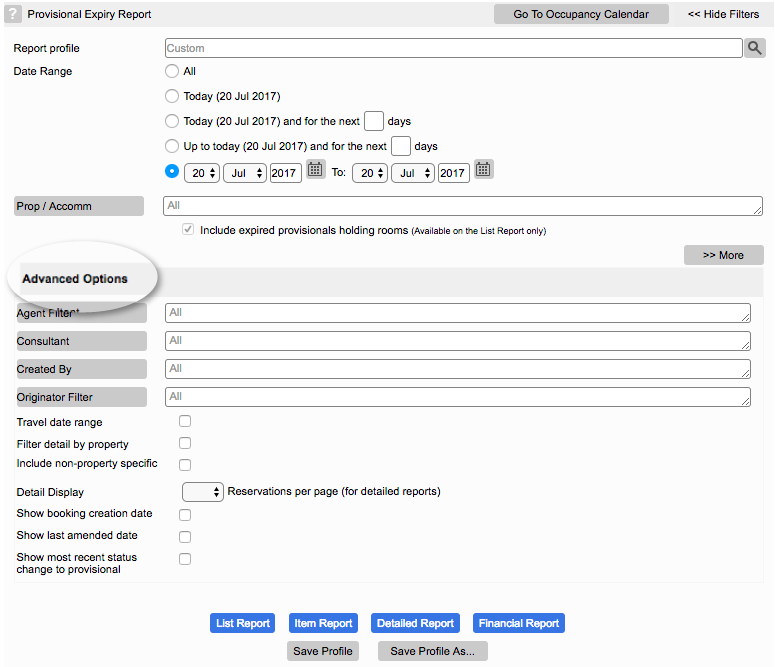
More filters
- Agent, to see which Agencies are not confirming bookings.
- Contact, to see which Contacts are not confirming bookings.
- Consultant, to see who in your team is the most active.
- Created by, to see who is creating the most bookings.
- Originator, to see which agents or contact the bookings are coming from originally.
- Travel date range, restricts the report to only include bookings with Provisional status traveling within the specified dates.
- Filter detail by property.
- Include non-property specific, only property specific extras are included in the report unless this is ticked, whereby non-property specific extras will also be included (only applies to the Detailed Report).
- Detail display, to govern the number of reservations included on each display page. Be aware that if you are dealing with big volumes of reservations, the report will take a long time to load if you don’t set a limit here (only applies to the Detailed Report).
- Show booking creation date.
- Show last amended date.
- Show most recent status change to provisional.
Report functions
The List report gives the ‘Change expiry date’ option and the Item and Detailed reports give the ‘Notify agent/contact’.
- Change expiry date
Select this button to change the expiry date on one or many reservations. The change may be either an alteration of the current expiry date on each reservation by a given number of days, or a change to all reservations to expire on the same date.
- Notify agent/contact
Select this button to generate an email to the contact person of selected reservations. An email notification popup appears displaying the contacts and their respective reservations.
-
- The ‘Group by contact’ option allows you to generate an email to the contact person of each reservation listed
- The ‘Group by agent’ option allows you to consolidate multiple reservations for the same agent into a single email.
-
You are only able to select those agents for which an email address has been stored on the agent record (as opposed to the email of contact people linked to the agent).
Update report
This is a great report for the Reservations manager so keep track of the rest of the Reservations team and users. It shows which reservations have been changed during a given date range.
The 4 different output options are available but be aware that a summary page is displayed first, identifying the updated reservations. If the ‘Include reservation details’ option has been selected, the report will display a ‘Next’ button which will take you to the output option you selected e.g. List, Detailed.
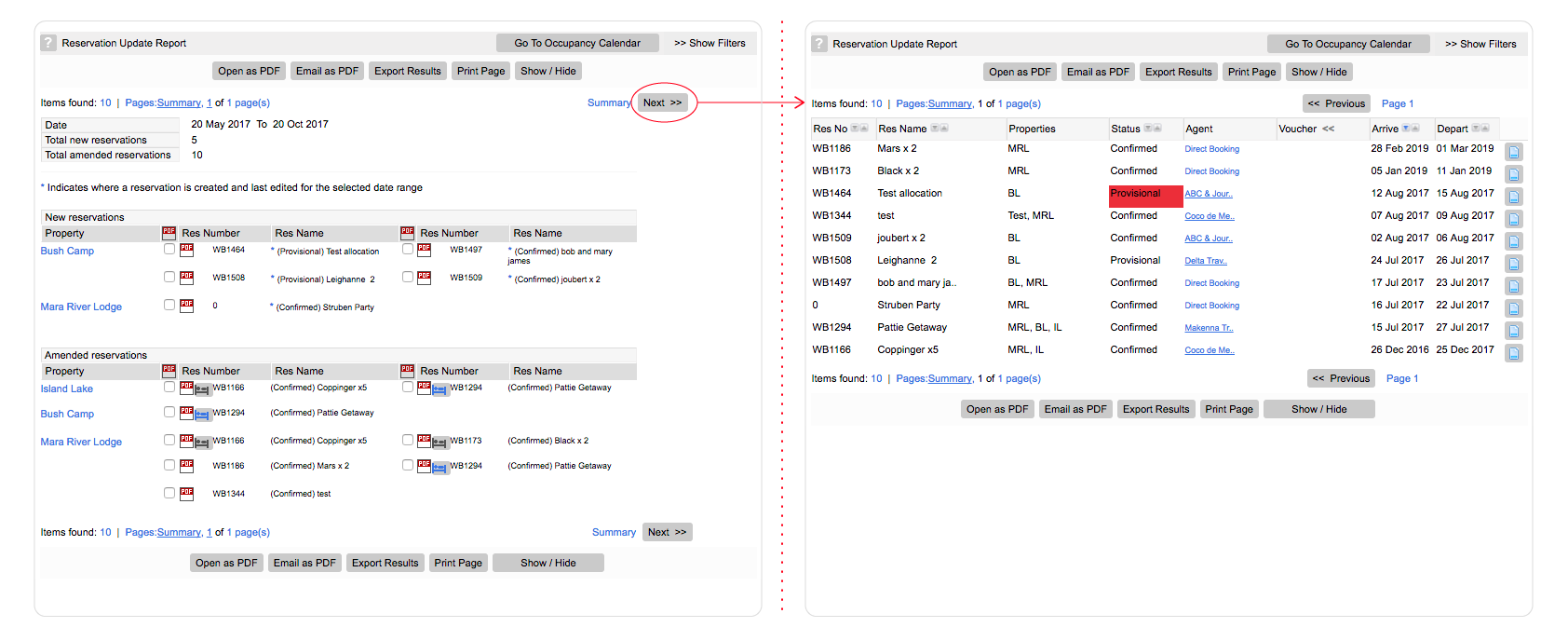
Filters
The default setting of all filters will always include ‘All’ options listed. Set the filters for the report which allows you to define the following:
- Date range, when the reservation update was performed.
- Prop/Accomm, to see changes made on bookings for specific properties.
- Status, to report on specific status bookings e.g. only Confirmed bookings.
- Update status: New, only includes bookings that have been created during the date range
- Update status: Amended, includes both new bookings and those that have been amended during the report date range.
When both ‘New’ and ‘Amended’ are selected, the two categories are separated. If just one is selected, a consolidated list is produced.
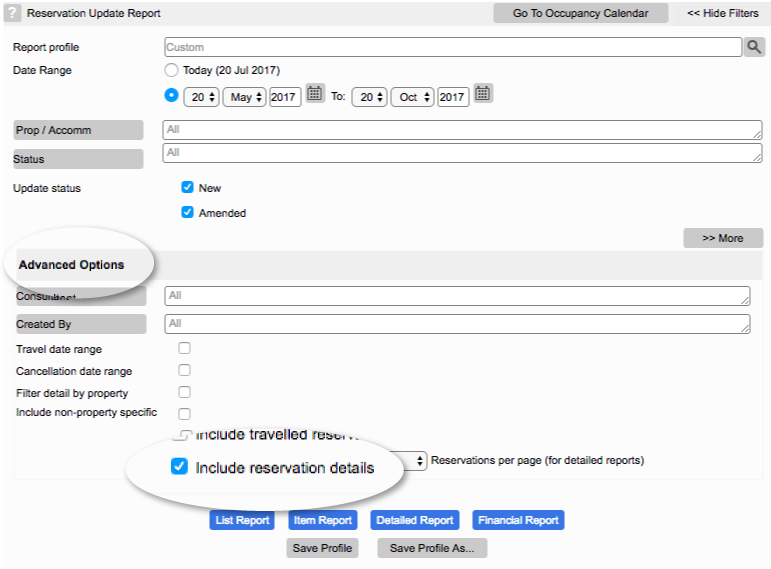
More filters
- Consultant, to see who in your team is amending bookings.
- Created by, to see who created the booking initially e.g. identify who makes the most bookings that have to be amended later.
- Travel date range, is the date range of the ‘new’ or ‘amended’ dates, e.g. if you set the date range between 1 – 10 of January and select the ‘amended’ option, the result will show all bookings amended during that date range.
- Cancellation date range, include only reservations cancelled within this date range.
- Include non-property specific, only property specific extras are included in the report unless this is ticked, whereby non-property specific extras will also be included (only applies to the Detailed Report).
- Include travelled reservations, to see amended past bookings.
- Include reservation details, must be selected in order to view the 4 different output options.
Use the Show / Hide button to show selected reservation details.
Arrivals and Departures
The Arrivals and Departures report is great to track your guests’ travel timetable for weekly logistics. Knowing when guests leave and depart is vital to planning transfers and smooth transitions between departing and arriving guests. It is similar to the Ops Chart report which is used by lodge staff for logistics planning – you may prefer to use the Ops chart instead.
Note that this report generates a summary report. To see a more detailed report, select ‘Include reservation details’ in the Advanced options. This enables a ‘Next’ button to appear on the summary report which you can select to see the detailed report.
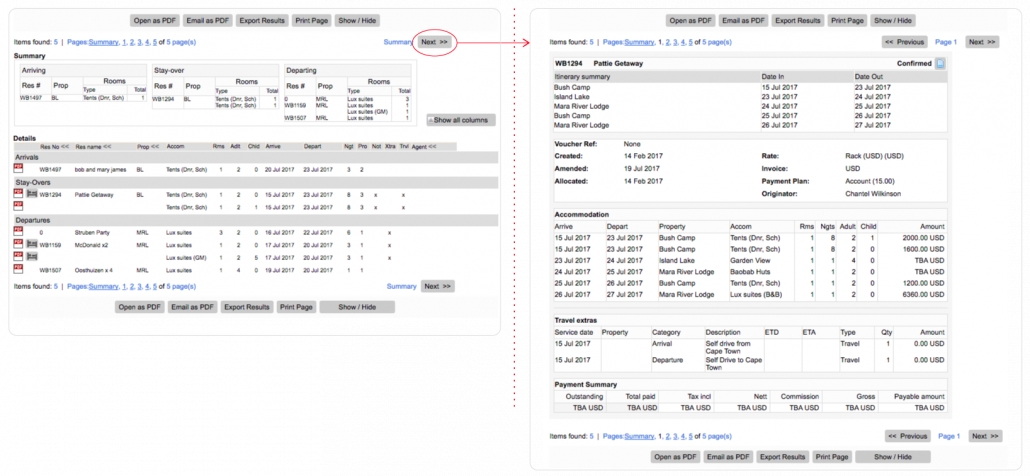
Filters
Set the filters for the report which allows you to define the following:
- Date range, when the updating was performed
- Prop/Accomm, to see changes made on bookings for specific properties.
More Filters
- Nationality, filter by guest nationality (this requires strict data capture of the guest’s details).
- Include non-property specific, only property specific extras are included in the report unless this is ticked, whereby non-property specific extras will also be included (only applies to the Detailed Report).
- Include room/unit listing (only applies to the Detailed Report).
- Include reservation details (only applies to the Detailed Report).
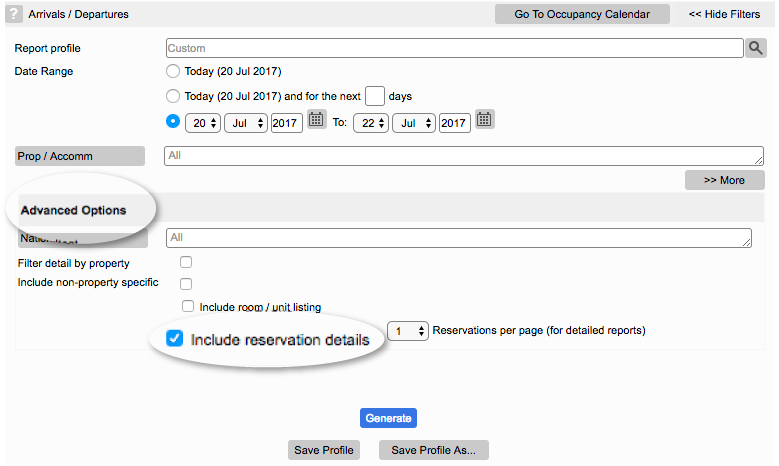
Availability
The Availability report displays the number of rooms available over a given date range. It caters for potential variances in availability for different agents caused by allocations.
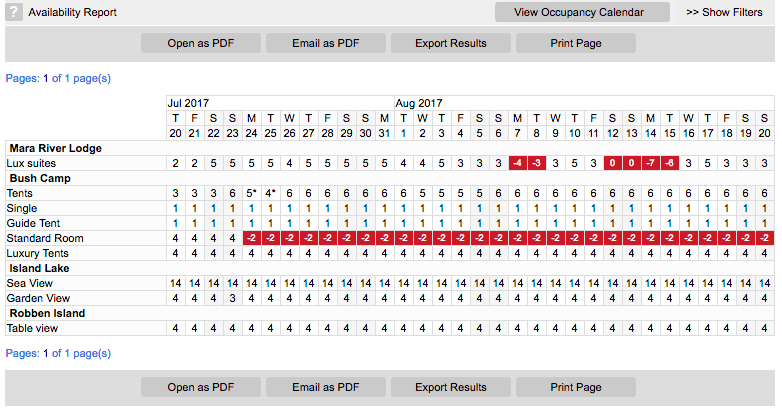
Filters
Set the filters for the report which allows you to define the following:
- Date range for the reservations you would like to include in the report e.g. include your reservations for the month, season or year.
- The Property/Accomm filter restricts which properties to include e.g. only select Mara Camp to report on the reservations there.
- The Agent filter restricts the search to a specific agent/s.
- Include provisionals, determines whether bookings with Provisional status are included (this selection is set in the default profile of the report).
- Add agent allocations, only applies when the Agent filter has been set. When selected, any active allocations that the agent has are added to the availability figures.
- Show unit totals, includes a column showing how many accommodation units exist.
- Display rooms available limited to, allows you to restrict the max number of rooms displayed in the results.
- Show overbookings, includes overbookings in the report (note this may incur negative figures).
- Insert page breaks, applies to the PDF output. When selected, a separate PDF page is produced for each screen display. If not selected, the screen pages are placed beneath each other on the PDF page.
- Show report parameters (on PDF), includes settings on PDF / Export output.
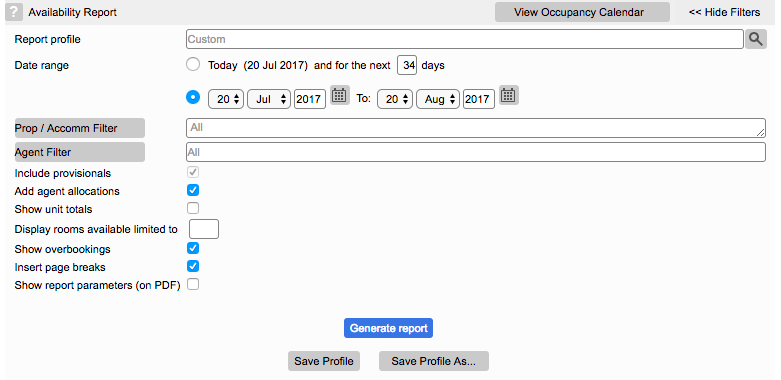
The following reports have similar filter options and may be used for periodic checks of your Reservation information.
Occupancy
This report displays occupancy over a set date range so you can gauge an idea of how busy your properties are at a quick glance.
Refer to the Availability report for an explanation of all the filters as they are the same for both the Available and Occupancy report.
Overbooking
Identify days that are over-booked, either from a given date forward, or within a specified date range. The report lists each itinerary item on each overbooked day.
Pax analysis
The Pax analysis displays pax movements per day for a single property for a given date range. The report isolates arrivals, departures and stay-overs. It also shows room occupancy percentage per night.
Pax count
The Pax count report shows occupancies per property for all properties for 5 days from a given start date. When reporting a future period, you have the option of including active allocations in the count.
Keep up to date with us
Menu
Visit our website
ResRequest Modules
- Business Intelligence
- Central Reservations
- Channel Management
- Customer Relationship Management
- Developer
- Email Series 2022
- Email Series 2023
- Financial Management
- Marketing tools
- Payment Gateways
- Point of sale
- Product
- Professional Services
- Property Management
- ResConnect
- ResInsite
- ResNova
- System Setup
- Technical Alerts
- Technical Tips
- Telephone Management
- Webinars Index



