Block bookings
If you have agents that book groups for a standard package or set itinerary occurring on a regular basis, then Block Bookings could work perfectly for you. See the Understanding Block bookings tutorial to gauge a better understanding of what block bookings are and how they differ from Blocked rooms and Allocations.
If Block bookings are not yet set up in your ResRequest system, see the Setup Block bookings tutorial. It is advised that this setup is done by an advanced user such as your system administrator.
Finding Block Templates
Should you wish to access a specific Block Template (which has already been created), you can search for the Blocks by navigating to Reservations > Block Templates.
There are various search parameters you could use, in the example below, the search was made using a date range:
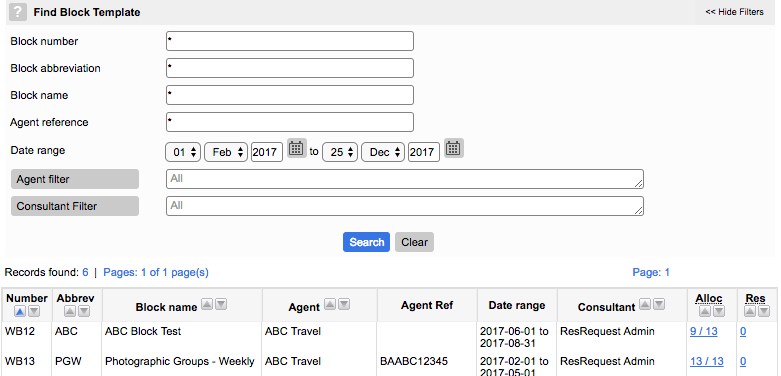
Creating a reservation from a Block booking
Once your Block Bookings have all been set up (see Setup Block Bookings), you can use them to create reservations, let’s have a look at how this is done:
- Search for the Block Template you wish to use by going to Reservations > Block Templates.
- When the required Block Template is open, click on the drop-down arrow to the right of the itinerary, then click on the ‘Create Reservation’ option.
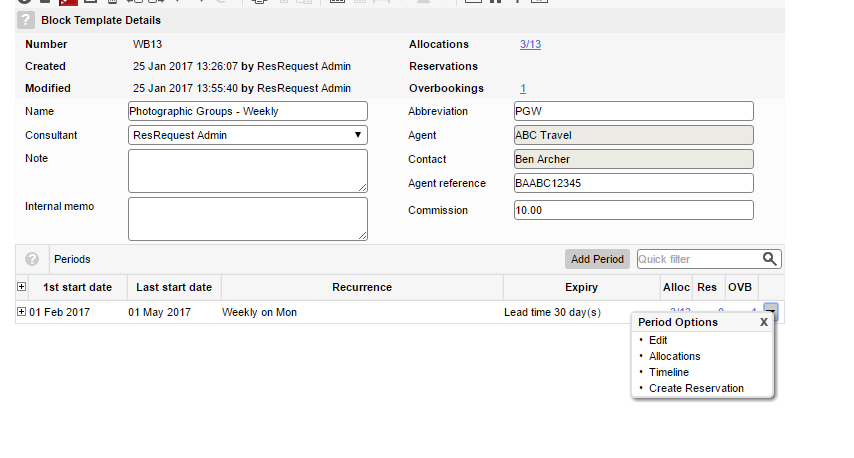
3. A pop-up will appear. You can now start creating your reservation by selecting a date and specifying pax and rooms required. Then click on ‘Next’.
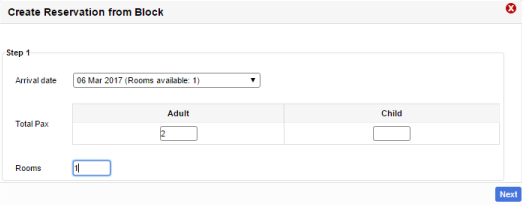
4. Step 2 displays the accommodation breakdown and will give you a chance to change pax or rooming. Once confirmed, click on ‘Go’.
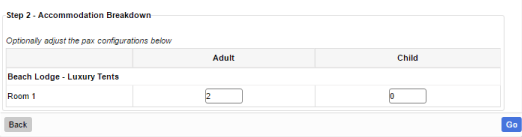
5. You will then be directed to the Details Tab of a standard reservation. The itinerary, agent information and contact name are pre-populated according to the Block Template used. You can now continue editing the reservation details as you would usually do.
6. Once the reservation creation is complete, you’ll notice two things on your new reservation:
1. This reservation is linked to a Block Template (indicated by the Block link under the booking status).
2. This reservation is using an agent allocation (indicated by the ‘x’ in the Alloc column of the Itinerary Summary).
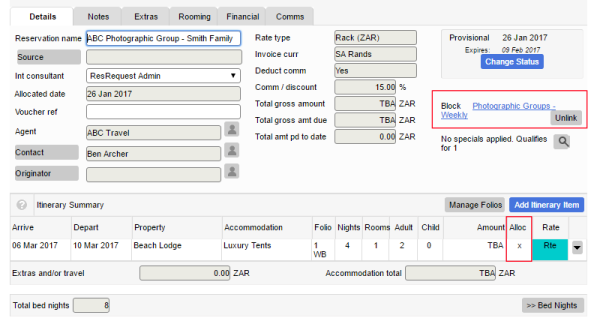
Unlinking Block bookings
You might come across a scenario where the agent no longer wants to use the block booking for this particular reservation, but for some reason the reservation needs to be honoured by the guest. You can then simply click on the “unlink” button next to the Block link and the reservation will remain in your system, but will not draw stock from the Block Booking. Once a reservation has been unlinked, it cannot be re-linked in future.
Keep up to date with us
Menu
Visit our website
ResRequest Modules
- Business Intelligence
- Central Reservations
- Channel Management
- Customer Relationship Management
- Developer
- Email Series 2022
- Email Series 2023
- Financial Management
- Marketing tools
- Payment Gateways
- Point of sale
- Product
- Professional Services
- Property Management
- ResConnect
- ResInsite
- ResNova
- System Setup
- Technical Alerts
- Technical Tips
- Telephone Management
- Webinars Index



