
Country | Version 8
The Country Code Table, like the names suggests, provides a placeholder for you so save different countries in your system. The country may then be allocated to different bookings. This is useful for a number of reasons including:
- A reservation nationality
Allocating a nationality to reservations enables you to track great statistics like which countries generate most of your bed nights. - Guest nationalities
Knowing your guest’s nationality can help your operations team fine tune the guest experience at the lodge, e.g. allocate a German speaking guide to German guests during their stay. - Marketing
Of course there’s also the benefit of your marketing team being able to target your guest based on their nationality, e.g. send a November emailer to your European guests highlighting: “Your winter holiday can be a tropical oasis!”. - A contact’s address details
Defining an agent’s country address will help you to report on and group bed nights by country, making planning things like your marketing team’s agent visits a total breeze!
In order to set up, edit or delete Country Code Tables, navigate to Admin > Setup > Code tables > Other > Country.
Creating a Country
Simply click on the “Add country” button at the top-right of the table. This will add a blank row to the table, where you could then go and set the details in each column for the country you are adding. To save the country, simply click on the check icon in the actions column.
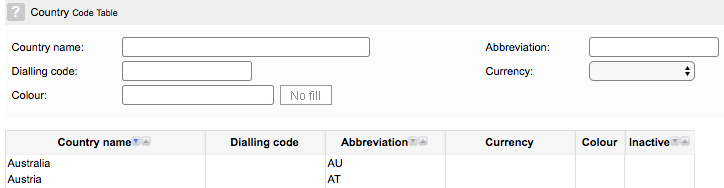
| Field | Description |
| Country name | The name of the area, county or region, e.g. France. |
| Abbreviation | Three letters to describe the description, e.g. FRS. |
| Dialing code | Area or county code applicable to the county or region, e.g. 3880. |
| Currency | The system of money a particular country, e.g. Euro. |
| Colour | Choose a colour to allocate to the Country for quick reference. |
Editing a Country
To edit details of a Country, simply double-click in the cell where you would like to update information, update the information and click on the check icon in the actions column.
Deleting a Country
To delete a country, simply click on the delete icon in the actions column for that row and confirm that you want to delete that country.
To delete multiple records, simply use the checkboxes to select the records you would like to delete, and click the delete icon on the multi-select pop-up.
If the country is already in use in the system, deleting it will simply mark it as Archived.
Keep up to date with us
Menu
Visit our website
ResRequest Modules
- Business Intelligence
- Central Reservations
- Channel Management
- Customer Relationship Management
- Developer
- Email Series 2022
- Email Series 2023
- Financial Management
- Marketing tools
- Payment Gateways
- Point of sale
- Product
- Professional Services
- Property Management
- ResConnect
- ResInsite
- ResNova
- System Setup
- Technical Alerts
- Technical Tips
- Telephone Management
- Webinars Index


