Note
Do not copy and paste formatted text (any text from Word / email will be formatted) into the calendar notes. Please see an alternative for copy and pasting information into these fields in our Remove formatting from your text tutorial.

To use ResNova, contact our Support centre and we will setup a ResNova account for you. This account is linked to a user in your ResRequest system, which means information like room types and number of rooms displayed on your ResNova widget, are controlled by your ResRequest User Access permissions.
When the ResNova account is setup our call centre will email you ResNova credentials (your username and password).
Once you have the ResNova credentials, login to the ResNova back office and follow the setups below to create and add ResNova widgets to your website.
Send our comprehensive guides to your web developer for your ResNova setup: Setup guide for widgets in the ResNova backoffice.
The setup and customisation of ResNova widgets is done on the ResNova back office; however, some data and functions available on the ResNova back office are dependent on how the ResNova user is setup in ResRequest. For example: If your web designer sets up a ResNova widget to ‘Allow bookings’, but your system administrator has setup, in ResRequest, that the respective ResNova user is only allowed to check availability, then the widget will not allow a booking. ResNova functionality will only work if both the widget and the ResRequest user access permissions are compatible.
It’s important your web designer and ResRequest system administrator work together so that the ResNova user’s access is compatible with the strategy your web designer is implementing with ResNova.
If you would like to enable bookings or payments on the ResNova widgets, certain User Access settings in ResRequest need to be applied to the ResNova user created in your ResRequest system.
To allow bookings to be created, set the ResRequest User Access for the ResNova User to Update access on the Availability Calendar.
How? From the main menu select: Admin > Setup > User Access. Edit the ResNova user group’s Function for the Availability Calendar.
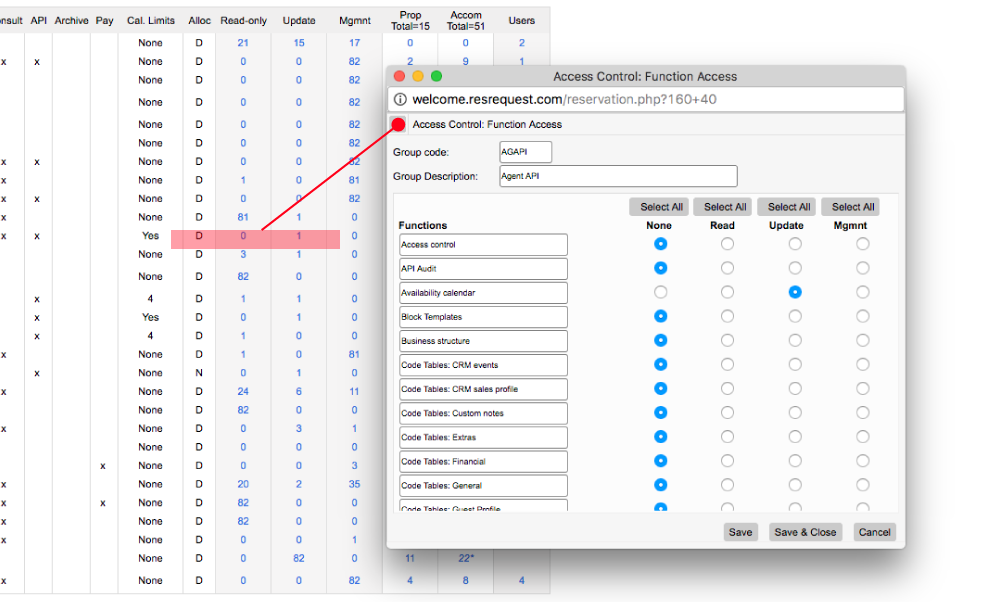
Only the properties and room types that the ResNova user has access to in ResRequest will be displayed in the ResNova back office / plugin. Edit the ResNova user group’s Property access to restrict which properties or room types are available to the ResNova widget.
To control this, from the main menu select
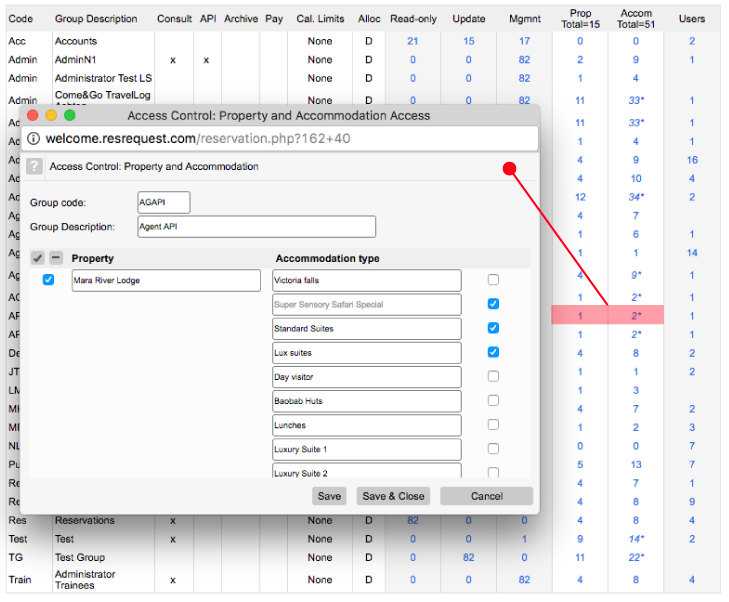
To allow payments, the ResRequest Payment Gateway Interface Code Table must be set up with a separate “dummy” account for the ResNova widget. This account is for the ‘External’ payments option. To set this up, from the main menu select: Admin > Setup > Code tables > Integration > Payment Gateway. These are the important things to note when setting up your External account:
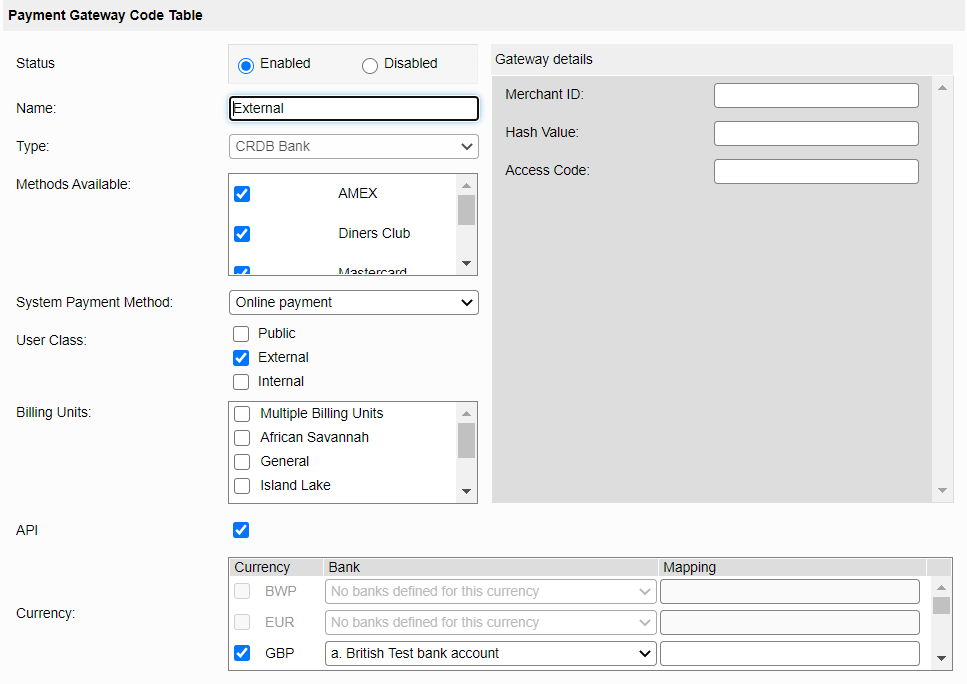
Also set up the ResNova User group to allow payments to be recorded in ResRequest. To control this user access, from the main menu select:
Edit the ResNova user group’s Function for the ‘Pay: Record’. Update means that payments made by the ResNova user can be recorded on ResRequest bookings, if the ResNova widget is setup by the web designer to ‘Enable payments’.
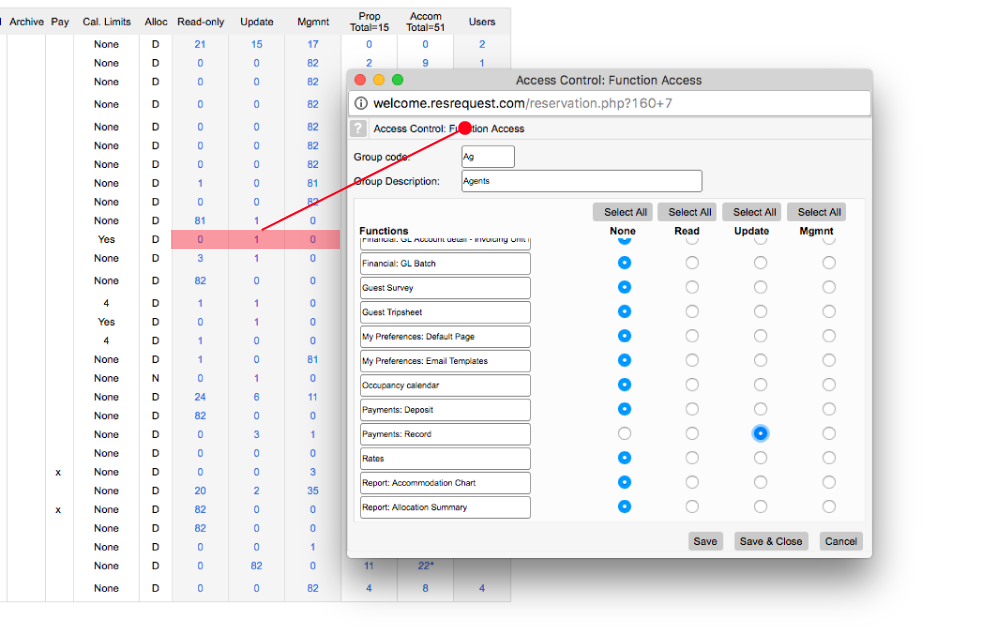
Property and room type descriptions, gps coordinates for google maps and photos are called from ResRequest’s property and accommodation notes set up on ResRequest’s Business structure. These will need to be setup by you to display on the ResNova widget information and booking popups.
To add room details just navigate through
To add lodge/property details just navigate through
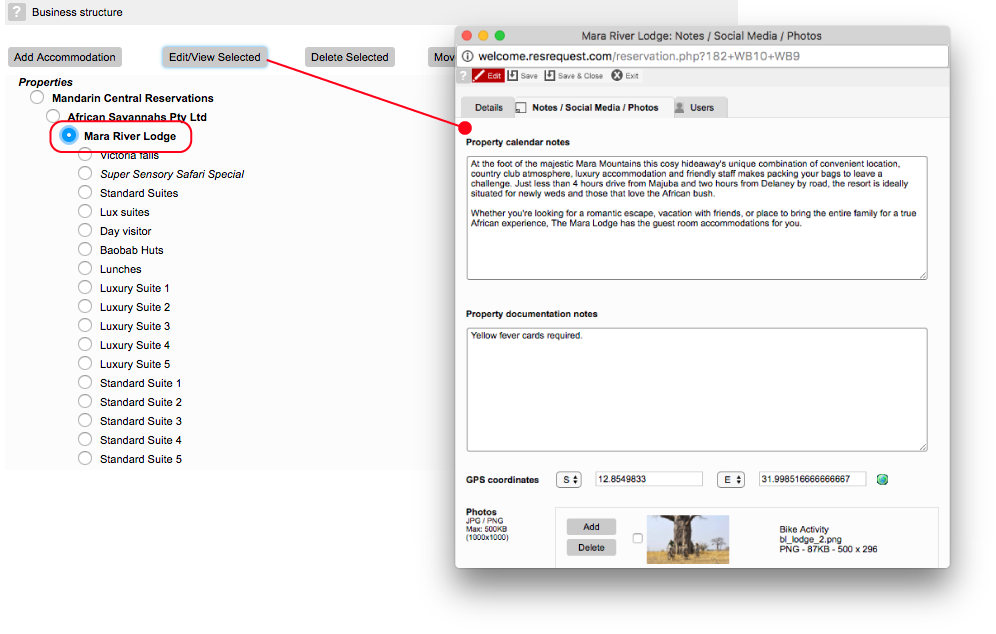
Do not copy and paste formatted text (any text from Word / email will be formatted) into the calendar notes. Please see an alternative for copy and pasting information into these fields in our Remove formatting from your text tutorial.
Watch our video tutorial on how to set up these images and camp descriptions in your ResRequest business structure.
This site uses cookies. By continuing to browse the site, you are agreeing to our use of cookies.
Accept settingsView SettingsIgnoreWe may request cookies to be set on your device. We use cookies to let us know when you visit our websites, how you interact with us, to enrich your user experience, and to customize your relationship with our website.
Click on the different category headings to find out more. You can also change some of your preferences. Note that blocking some types of cookies may impact your experience on our websites and the services we are able to offer.
These cookies are strictly necessary to provide you with services available through our website and to use some of its features.
Because these cookies are strictly necessary to deliver the website, refuseing them will have impact how our site functions. You always can block or delete cookies by changing your browser settings and force blocking all cookies on this website. But this will always prompt you to accept/refuse cookies when revisiting our site.
We fully respect if you want to refuse cookies but to avoid asking you again and again kindly allow us to store a cookie for that. You are free to opt out any time or opt in for other cookies to get a better experience. If you refuse cookies we will remove all set cookies in our domain.
We provide you with a list of stored cookies on your computer in our domain so you can check what we stored. Due to security reasons we are not able to show or modify cookies from other domains. You can check these in your browser security settings.
We also use different external services like Google Webfonts, Google Maps, and external Video providers. Since these providers may collect personal data like your IP address we allow you to block them here. Please be aware that this might heavily reduce the functionality and appearance of our site. Changes will take effect once you reload the page.
Google Webfont Settings:
Google Map Settings:
Google reCaptcha Settings:
Vimeo and Youtube video embeds:
