
Data transfers
To get an overall understanding of the ResRequest architecture and environment structure, please see the ResRequest Architecture tutorial. A vital cog in the ResRequest architecture is running data transfers so that all environments share the same data. If you use offline servers then it’s important that you understand and know how to run data transfers.
Data transfers are used to share/sync data that has been processed in different environments with all other servers. For example, if Extras are added on a Property server offline environment by a user at the lodge, this data won’t exist on any other server or environment until a data transfer has run. Once a data transfer has run, the data on the new Extras is sent and will appear on the Reservations web server. Then the Reservations office offline server will need to run a data transfer with the web server to get the Extras update made by that lodge user.
There are two ways of running data transfers in ResRequest: automated or manual. For automated data transfers, you can set up a schedule for data transfers to run, i.e. every hour, 30 or 15 minutes. Manual data transfers are transfers that are initiated manually and are not set to run on a schedule.
Automated data transfers
Although there is a schedule setup to run these transfers, you can schedule one whenever needed, or you might need to enable them should they have been suspended. The steps to run automated data transfers can differ depending on what ResRequest version you’re running.
Versions 6.18.0 and 6.16.0
- Navigate to Admin > Run Data Transfer to open the ‘Schedule data transfer’ popup.
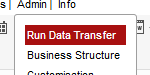
- Click on the ‘Schedule data transfer immediately’ or ‘Schedule Now’ button to run a data transfer.
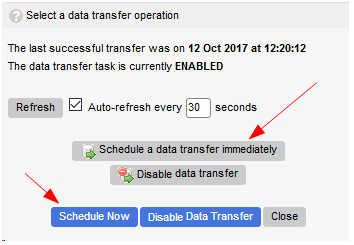
- If the data transfer is successful a second popup will appear, click on ‘Ok’.
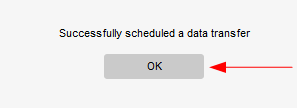
- Click on ‘Close’ to close the popup. Your data transfer has successfully been scheduled.
Version 7.0.0 and later
- Navigate to Admin > Run Data Transfer.
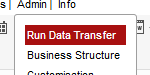
- The ‘Schedule data transfer’ popup will appear. Click on the ‘Schedule Now’ button to run a data transfer.
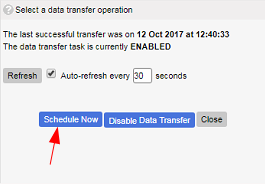
- If the data transfer is successful a second popup will appear, click on ‘Ok’.
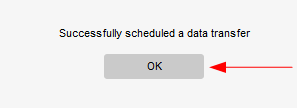
- Click on ‘Close’ to close the popup. Your data transfer has successfully been scheduled.
Manual Data Transfers
Manual data transfers are when no schedule has been setup for data transfers and these are run when initiated by a user. The steps to run manual data transfers can differ depending on what ResRequest version you’re running.
Versions 6.18.0 and 6.16.0
- Navigate to Admin > Run Data Transfer.
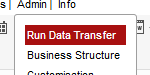
- The ‘Run data transfer’ popup will appear. Select the ‘Send and Receive’ option. Enter your password (this is your ResRequest login password) and click ‘Submit’.
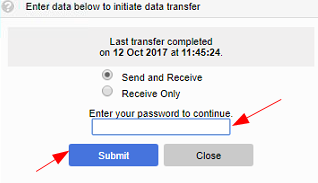
- The pop up will change to show the progress of the data transfer. Once the transfer has been complete, select ‘Ok’.
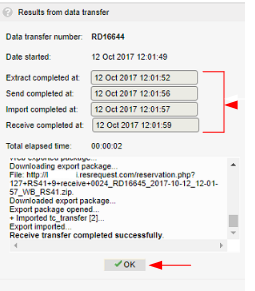
Version 7.0.0 and later
- Navigate to Admin > Run Data Transfer.
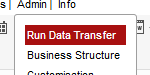
- The ‘Run data transfer’ popup will appear. Select the ‘Send and Receive’ option is selected and click on ‘Submit’.
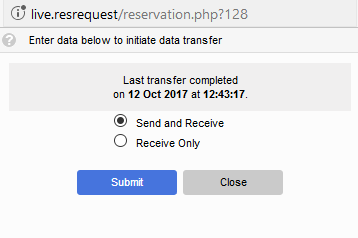
- The pop up will change to show the progress of the data transfer. Once the transfer has been complete, select ‘Ok’.
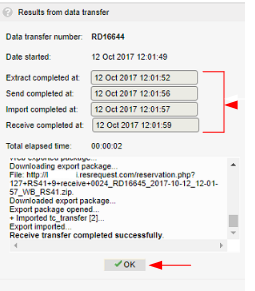
Keep up to date with us
Menu
Visit our website
ResRequest Modules
- Business Intelligence
- Central Reservations
- Channel Management
- Customer Relationship Management
- Developer
- Email Series 2022
- Email Series 2023
- Financial Management
- Marketing tools
- Payment Gateways
- Point of sale
- Product
- Professional Services
- Property Management
- ResConnect
- ResInsite
- ResNova
- System Setup
- Technical Alerts
- Technical Tips
- Telephone Management
- Webinars Index


