
Customise your public pages | V8.0.0 +
When you put so much effort into establishing your brand, it only deserves to be showcased beautifully. Previously we created modern templates for you to choose from, but now we’ve put the power in your hands. With our updated customisation module, you are now able to update and change your public pages at your leisure.
Navigation
Navigate to the Customisation page. Admin > Customisation

Examples of what you can build
When you land on the customisation page settings, you will be presented with an examples tab where a get a few suggestions of the public pages you can build.
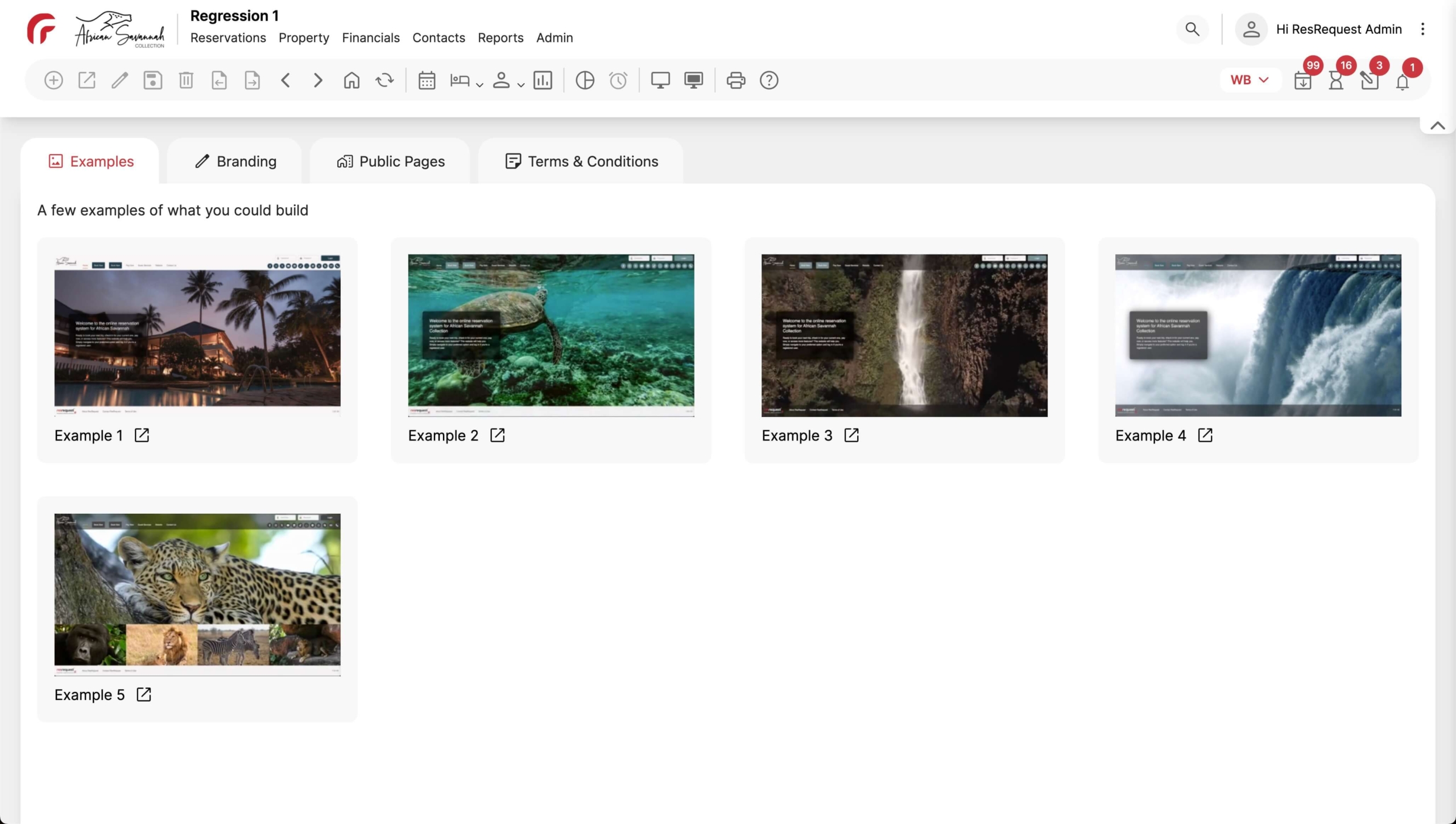
Branding settings
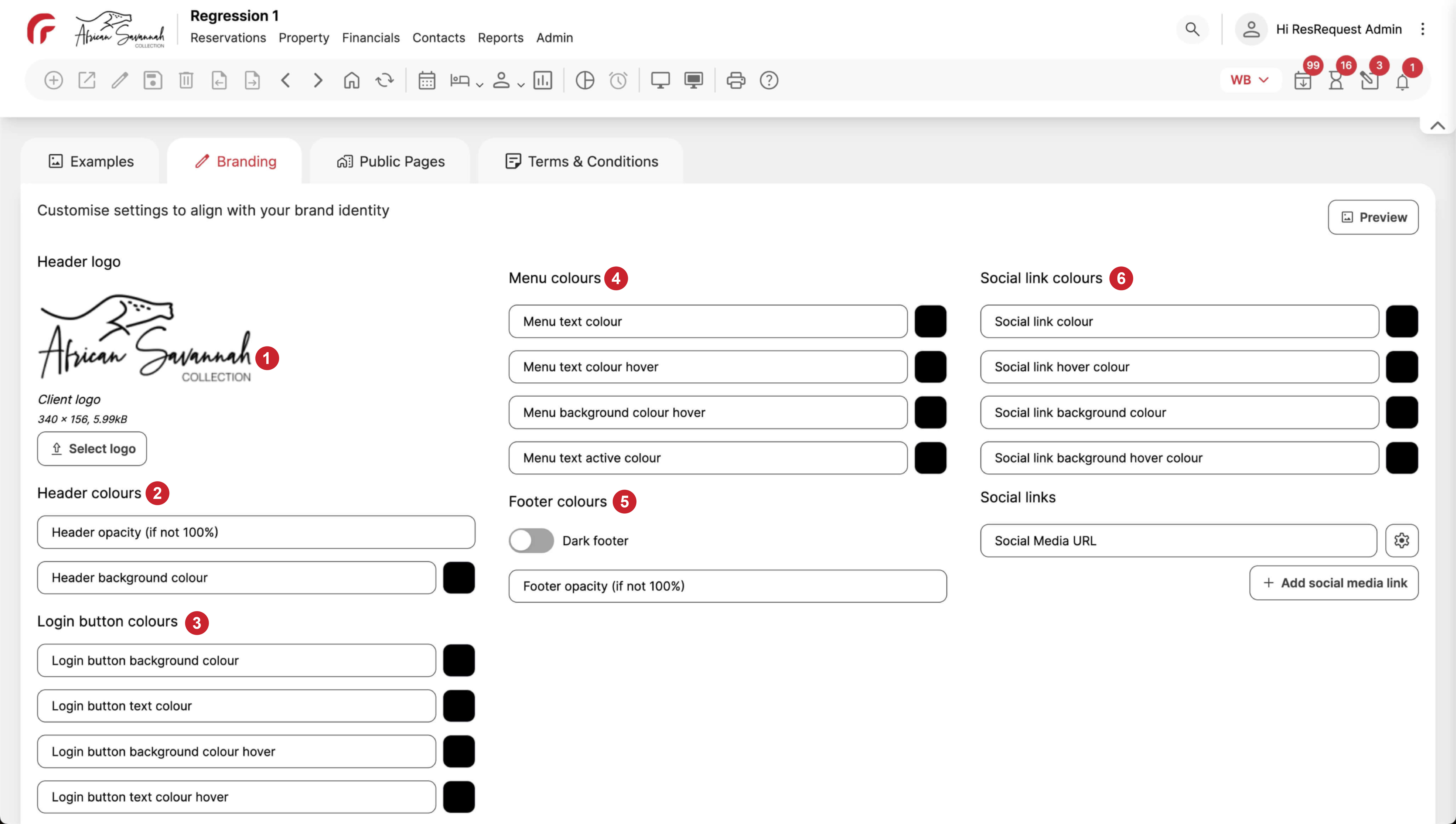
- Your logo
Select your company logo from the images available from the media manager. - Header menu
Choose the background colour and opacity that you would like to use. - Login buttons
Set the colours of your login buttons, as well as the colours when you hover over that button. - Navbar menu
- Text Default Colour – Set the colour of the text on your menu.
- Text Hover Colour – Select your specific colour stylings for when users hover over menu items.
- Text Active Colour – Style your menu active item to stand out and easily indicate to users what page they are on.
Decide whether a light or dark footer suits your brand better and play around with the opacity of your footer to slot in with your header styling.
- Social Icons
- Social Icon Default Colour – Set the default icon and background colours that are applied to the social links you add.
- Social Link Hover Colours – Set the default icon and background colours that are applied when users hover over those social links.
- More Social Links – Add as many or as few social links as you desire. Use the settings button next to each link to set an icon and override the default colours, should you need to.
Public Pages settings
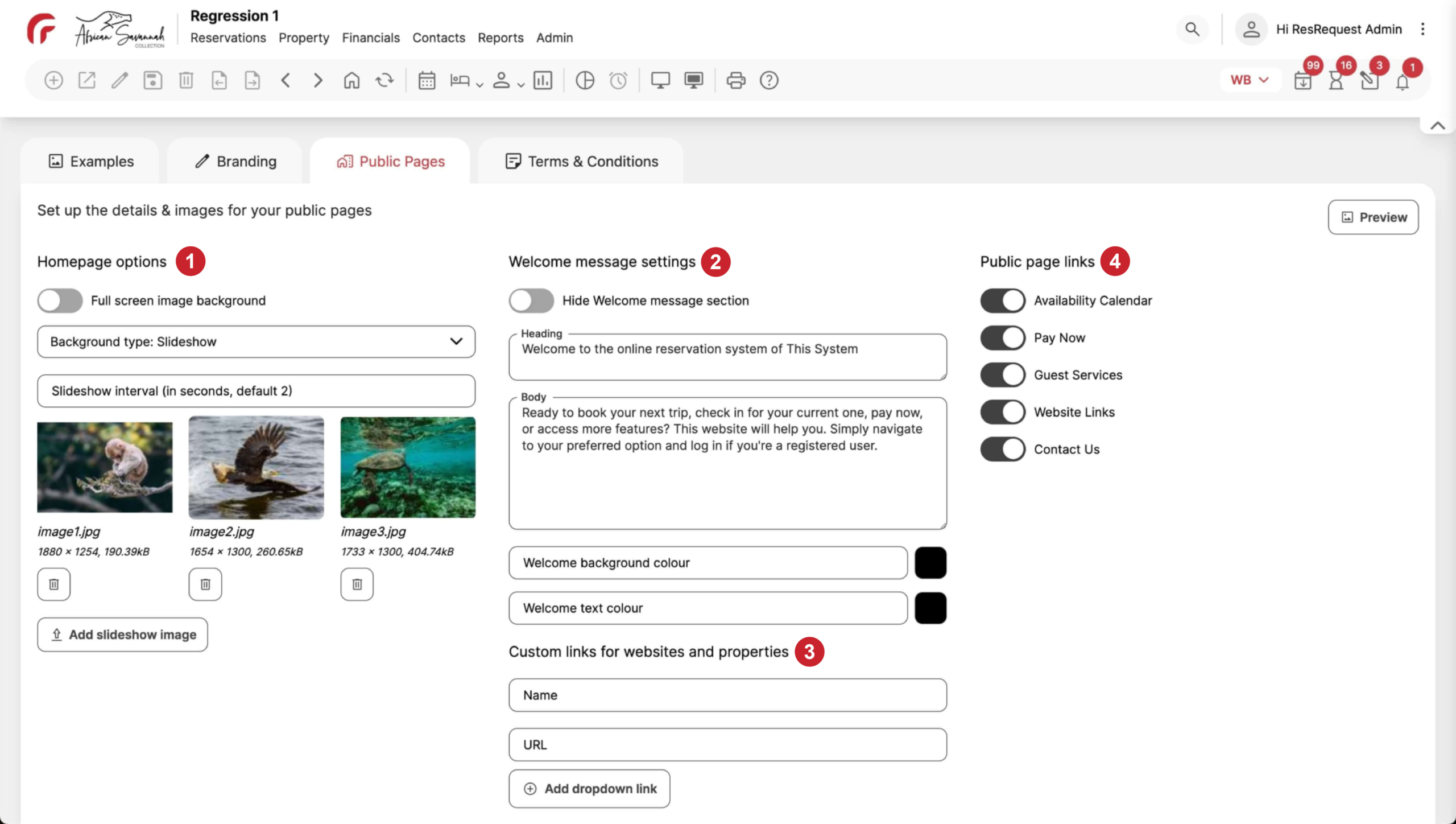
- Layout Options
Choose a homepage layout that suits your needs and showcases your brand beautifully. You have a selection of the following layouts:- Static Image – This allows for a single background image featured
- Slideshow – This allows you to add multiple images, that are cycled through using a fade animation.
- Bottom Slideshow – This allows you to have a combination of a static main image and a slideshow of images at the bottom of the page. The images in the bottom slideshow make use of a sliding animation.
- Image Selection – Once you have selected your layout, the image selector will change to suit the image needs of the selected layout. Simply head to the media manager to upload new images.
- Welcome Message
- Show or hide – Decide whether having a welcome message suits your brand or hide it altogether.
- Personalise your Welcome Message – Customise your welcome message heading and body text to align with your brand voice and tone.
- Customise your Welcome Message styling – Select the text and background colour that aligns best with your branding.
- Custom Links
Use the custom links section to add any important links to your menu. Whether you need one or many, we’ve made sure the solution works for either. As soon as you add more than one link, it becomes a drop down menu (when hovered over). - Public Page Links
Toggle menu items on and off to highlight the pages you want customers to see. - Preview
As you navigate through the different settings and options, use the preview button to see real-time changes.
Terms and Conditions
In this tab you’re able to setup your terms and conditions.
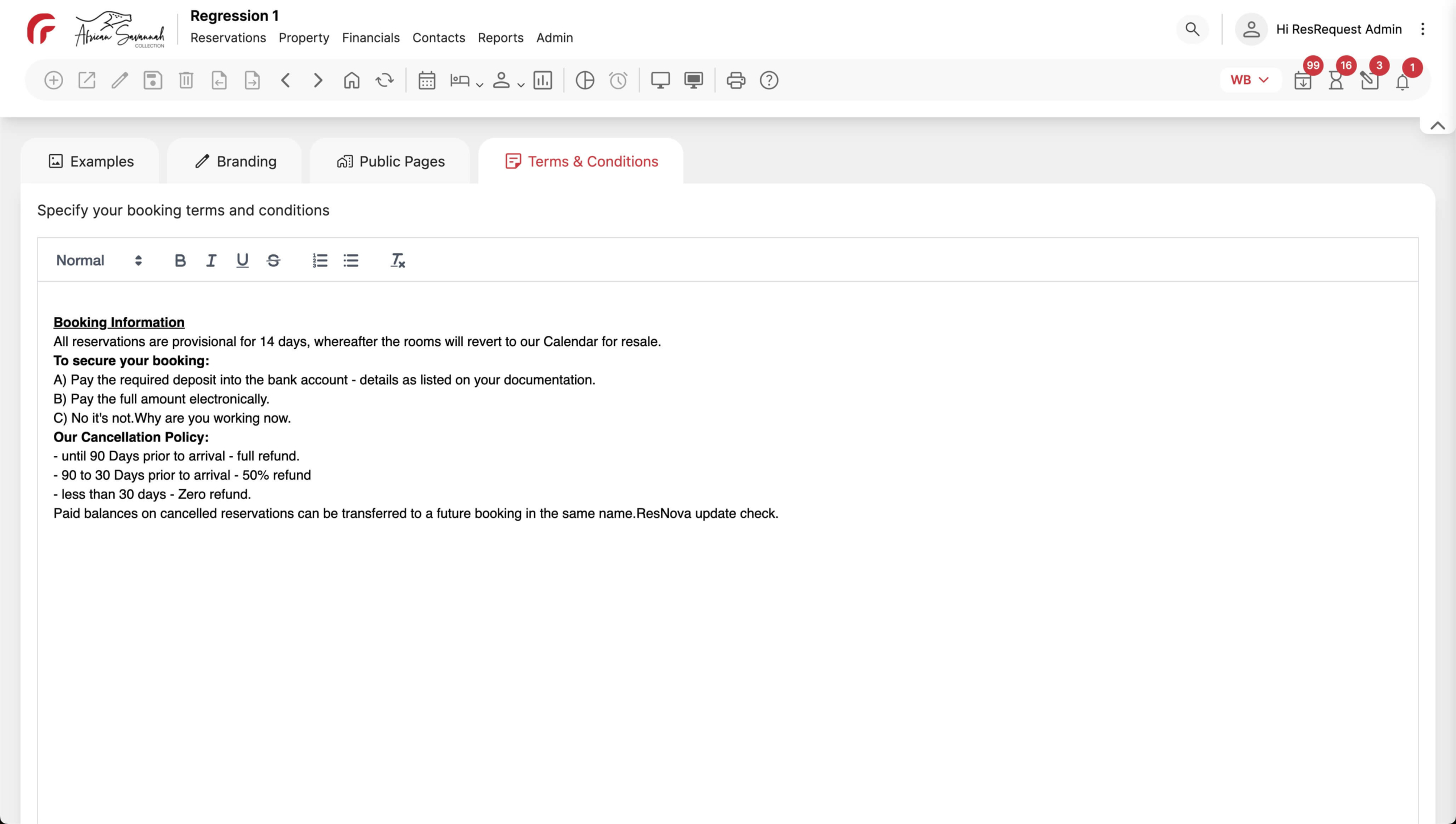
Keep up to date with us
Menu
Visit our website
ResRequest Modules
- Business Intelligence
- Central Reservations
- Channel Management
- Customer Relationship Management
- Developer
- Email Series 2022
- Email Series 2023
- Financial Management
- Marketing tools
- Payment Gateways
- Point of sale
- Product
- Professional Services
- Property Management
- ResConnect
- ResInsite
- ResNova
- System Setup
- Technical Alerts
- Technical Tips
- Telephone Management
- Webinars Index


