Using eGuestSurv in ResRequest
Once you have signed up with a Guest survey service and completed the setup in ResRequest, you need to understand how to use the Guest survey tools in ResRequest that are available to you. ResRequest enables you to run and review survey batches which form the mailing list for your surveys.
Find the guest survey tool options under the Property menu.
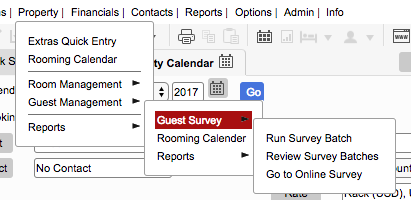
Run survey batch
The ‘Run survey batch’ report compiles a list of ResRequest guest contacts that stayed at the selected property within the specified dates. This list compiles the mailing list for the survey.
Watch our online tutorial to see how to run survey batches through eGuestSurv.
To run a survey batch to send to the Guest Survey system, navigate to Property > Guest Management > Guest Survey > Run Guest Survey Batch. Follow these simple steps to run a batch:
- Select the property.
- Set travel dates.
You can run batches weekly or monthly to get constant feedback from your guests.
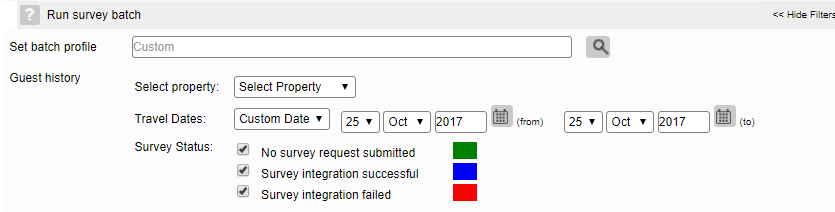
- Select survey status:
- No Survey Requests submitted (green)
Select this to view guests who have not yet been included in a survey batch for the date range specified. - Survey integration successful (blue)
Select this to view all guests who were successfully included in a survey batch for the date range specified. - Survey integrations failed (red)
Select this to view all guests who were included in a survey batch but didn’t receive it as there was an error, i.e. failed batch.
Batch failure may occur if:- The email address for the guest has not been added or is invalid.
- Special characters are included in the contact record name.
- Note: It is possible to re-submit failed records once the contact record has been updated / amended.
- No Survey Requests submitted (green)
- Generate the report.
Greyed out guest names indicate that the guest will not be included in the batch as they have no email address. - Select the guests you would like to include in the batch. Preferably guests highlighted in green as they have not yet received a survey.
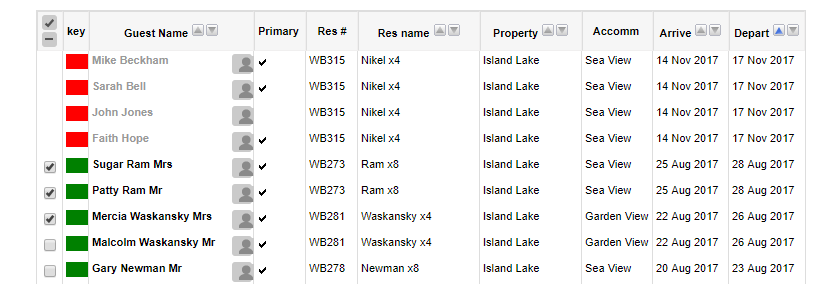
- Run batch interface
- The report will reload once the batch has run. Contacts who successfully received the survey will now by highlighted in blue while contacts who did not receive due to an error will be highlighted in red.
Review survey batches
Use the ‘Review Survey Batches’ report to review all batches run over a specific date range. This report will show you which batches failed and which batches went through successfully. Navigate to Property > Guest Management > Guest Survey >Review Survey Batches.
- Select the relevant date period and select ‘Generate’.
Failed batches
The ‘Fail’ column will have a red highlight if the batch failed. Hover over the icon in the ‘Log’ column so view the error message.
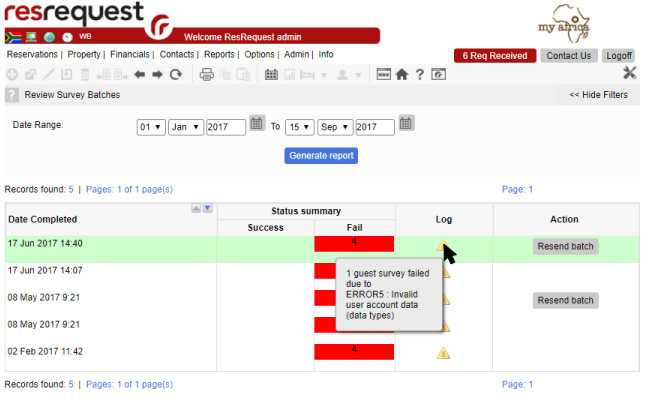
Resending batches
Failed batches may be resent if the contact details are updated correctly. Just generate a ‘Review Survey Batches’ report and select the ‘Resend batch’ option in the ‘Action’ column.
Go to Online Survey
Selecting this option directs you to the Guest Survey system’s login page. Navigate to Property > Guest Management > Guest Survey > Go to Online Survey. You will need the login details you received during the setup process to log in.
Keep up to date with us
Menu
Visit our website
ResRequest Modules
- Business Intelligence
- Central Reservations
- Channel Management
- Customer Relationship Management
- Developer
- Email Series 2022
- Email Series 2023
- Financial Management
- Marketing tools
- Payment Gateways
- Point of sale
- Product
- Professional Services
- Property Management
- ResConnect
- ResInsite
- ResNova
- System Setup
- Technical Alerts
- Technical Tips
- Telephone Management
- Webinars Index



