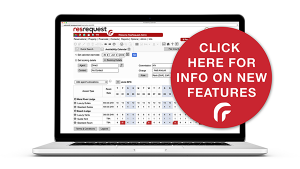Clearing cache
Remember to clear your browser cache after an upgrade before you get started using our latest features and fixes.
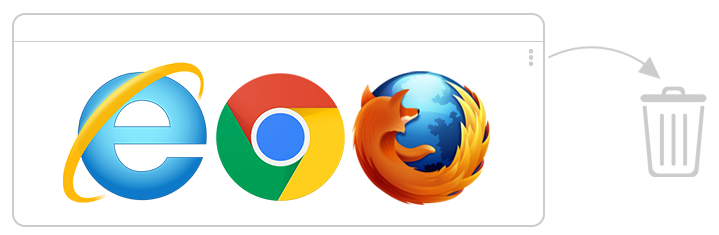
What is my browser cache?
Browsers such as Internet Explorer, Chrome and Firefox enable you to view websites which are made up of thousands of files. The browser loads hundreds of these files at once to display the website content. In order to reduce the loading time of websites, your browser automatically ‘saves’ or ‘caches’ the files of websites you visit often. This means that every time you visit this website again, the browser will load the ‘cached files’ which is much faster than loading new files from the internet. Browsers store your ResRequest system files in the same way.
Why clear browser cache after an update?
An update will mean that a number of these website or ResRequest system files have been changed. If you don’t clear your cache the old files will be displayed instead of the updated files and you won’t see the most recent changes OR the browser may display both old and new files together making the web page appear broken.
This is why we will ordinarily ask you to clear your cache after an upgrade as the old files will be cleared out of your browser cache and replaced with the new ones.
Read more on why you should clear your cache
Refresh the webpage after clearing browser cache
It is important that you refresh the webpage as it gives your browser the chance to access the new, updated files. This may be done by selecting the refresh button on your browser or by selecting Command+R (Apple mac) or F5 (Windows).
Have you just been upgraded?
Take a look at our Announcements page to see our latest features and functionality.
How to clear my browser cache
Each browser has a different process of ‘clearing cache’. Take a look at the process relevant to your browser;
Google Chrome
1. On your browser toolbar, click on the 3-dot icon.
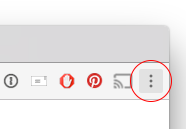
2. Select ‘History’. Once on the History page, select ‘Clear browsing data’.
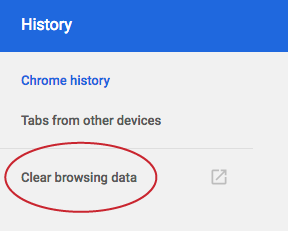
3. In the Clear browsing data popup, set the Time range to ‘All time’ and select the ‘Cookies and other site data’, ‘Cached images and files’, ‘Autofill form data’ and ‘Hosted app data’ options.
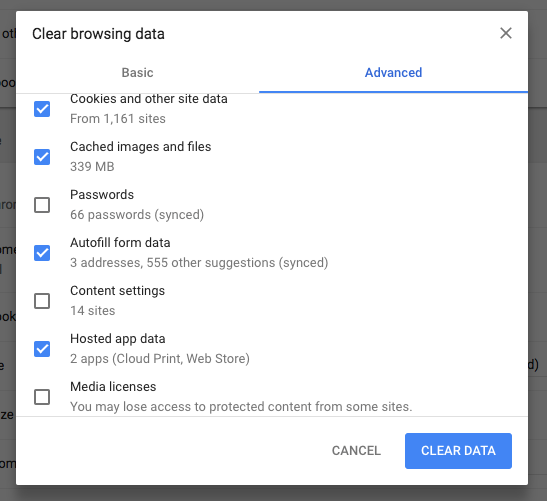
4. Refresh your browser.
![]()
Read more on how to clear your Chrome cache
Firefox
- Select the hamburger icon on your browser toolbar. Select the ‘History’ option.
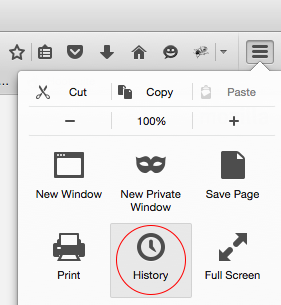
2. Select ‘Clear Recent History’. In the ‘Clear All History’ popup, select ‘Everything’ in the Time range field. In the Details dropdown, select ‘Cache’ and ‘Offline Website Data’
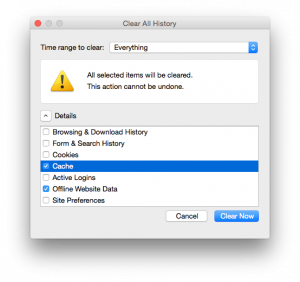
3. Refresh your browser.
![]()
Read more on how to clear your Firefox cache
Internet Explorer (IE8 &IE9)
- IE8: From the ‘Tools’ menu select ‘Internet Options’.
IE9: In the upper right corner of the browser select the gear icon, select Internet Options.
IE10: In the upper right corner of the browser select the gear icon, select Safety > Delete browsing history
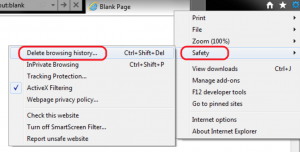
2. Select ‘Temporary Internet files’ and ‘Cookies and website data’ in the Clear browsing history popup.
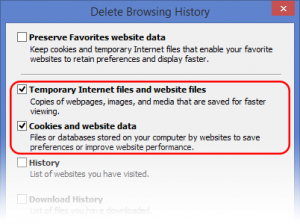
3. Select ‘Delete’. Click ‘OK’ to return to your IE browser window.
4. Refresh your browser.
Read more on how to clear your Internet Explorer cache
Safari
*We strongly advise that you use Chrome or Firefox as your browser when working on your ResRequest system.
- Select Safari in the menu. Select ‘Preferences’.
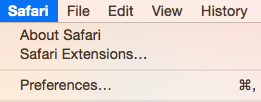
2. In the Preferences window, select ‘Privacy’. Select the ‘Remove All Website Data’.
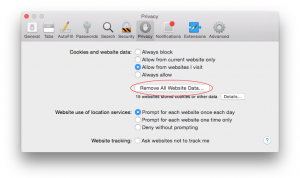
3. Refresh your browser.
![]()
Sometimes clearing your cache may not be enough to see all updates, in these cases you’ll need to clear your browser history.
Keep up to date with us
Menu
Visit our website
ResRequest Modules
- Business Intelligence
- Central Reservations
- Channel Management
- Customer Relationship Management
- Developer
- Email Series 2022
- Email Series 2023
- Financial Management
- Marketing tools
- Payment Gateways
- Point of sale
- Product
- Professional Services
- Property Management
- ResConnect
- ResInsite
- ResNova
- System Setup
- Technical Alerts
- Technical Tips
- Telephone Management
- Webinars Index